이번글에서는 [더보기]속 글들의 상위 호환 프로그램인 Voicemeeter를 소개해드리려합니다.
아프리카 방송 - 자기 목소리 안들리게 방송하기 VAC
아프리카 방송 - 자기 목소리 안들리게 방송하기 VAC
안녕하세요. 곧 군대가는 k_mjg입니다. 오늘은 제가 그닥 선호하지 않는 아프리카 방송; 그중 방송준비에 대해 글을 적어볼까 합니다. (친구의 요청으로 도와주었는데 글로 적어두면 좋을거같아
kmjg6357.tistory.com
스카이프 통화중 노래넣기 VAC
안녕하세요. 곧 군대가는 k_mjg입니다. 오늘의 두번째 복붙글, 스카이프 통화에 노래를 넣는 방법을 알려드리겠습니다. 거의 대부분들 스테레오 믹스까지는 알고서 스믹을 선택하면 자기 목소��
kmjg6357.tistory.com
검색 키워드
이어폰 스피커 동시출력, 컴퓨터소리 아이폰으로 듣기, 컴퓨터소리 스마트폰으로 듣기, 스트리밍 사운드 프로그램, 도네이션 볼륨 따로 조절하기, 방송 브금깔기, 스트리밍 브금깔기, 방송 멜론, 스트리밍 멜론, 방송 음분리, 스트리밍 음분리, OBS Voicemeeter, Voicemeeter, Voicemeeter Banana, Voicemeeter Potato, Voicemeeter VBAN, Macro Buttons, 사운드 제어판 바로가기 만들기
※ 목차
Virtual Audio Cable 추가하기(추가 음분리)
VBAN으로 원격청음하기(PC, 스마트폰(iOS, Android))
목차 항목을 클릭해 문단으로 바로 이동할 수 있습니다.
의식의 흐름대로 글을 작성했기때문에 앞부분에서 설명해 중간중간 건너뛰어 비는 설명이 있을 수 있습니다.
여유가 있으시다면 처음부터 정독하시는걸 추천드립니다. <= 거 너무한거 아니냐고 ^^7발
내가 듣는 소리 내보내기(=스테레오믹스)문단은 브금 + 마이크(응용)문단과 브금 + 마이크(다른 방법)문단을 같이 확인하시기 바랍니다.
개요
Voicemeeter 프로그램은 가상 믹싱 콘솔로 별도의 하드웨어 믹서장치 없이 소프트웨어로 구현할 수 있게 해줍니다.
믹서는 쉽게 설명하면 사운드 세부조정(윈도우 소리 설정하고 볼륨믹서를 좀 세세하게 조절할 수 있도록 해주는)프로그램이라고 생각하시면 됩니다.
Voicemeeter 시리즈 프로그램은 기본적으로 도네이션웨어로 Voicemeeter, Voicemeeter Banana까지는 기능제한 없이 무료로 사용가능하며 Voicemeeter Potato는 30일 무료, 이후 6시간마다 재실행이 필요합니다.
Voicemeeter Potato는 약 8달러의 최소 도네비용으로 제한없이 이용가능하지만 해당 클라이언트 세션에만 인증이 되므로 포맷을 하면 다시 도네이션이 필요한것으로 알고있습니다. (...)
활용 용도로는 여러개의 출력장치로 동시 출력, 입력소스(마이크, 스트리밍시 도네이션등)들의 분리 및 컨트롤, 네트워크를 통한 원격 청음 등이 있습니다.
저는 개인적으로 USB사운드카드, 블루투스 이어폰(에어팟), 블루투스 스피커 사용중인데 윈도우에서 꽁꽁 숨어버린 재생장치 설정창 켜서 [기본 장치로 사용] 적용 안하고 저기서 소리나올 장치의 버튼만 클릭(단축키로도 가능)해주면 돼서 편하게 쓰고있습니다. (Potato버젼 사용시 최대 5개 장치로 동시출력 가능)
서론이 길었습니다. 설치 및 사용법으로 넘어가죠.
설치 및 기본 설정
www.vb-audio.com/Voicemeeter/ 로 들어가 아래 표를 참고하여 원하는 버젼을 선택해서 다운로드합니다.
(상위버전을 설치해도 하위버전들도 다 설치가 됩니다. Potato버전을 깔아 30일 체험후 제거없이 Banana버전을 이용할 수 있습니다.)
본 글에서는 Banana버전을 예시로 설명합니다.
| 버전 | 요약 |
| Voicemeeter | 1개의 가상 오디오 I/O, 각 2개의 입출력소스 |
| Voicemeeter Banana | 2개의 가상 오디오 I/O, 각 3개의 입출력소스 |
| Voicemeeter Potato | 3개의 가상 오디오 I/O, 각 5개의 입출력소스, 내장 리볼버를 통한 효과적용가능(마이크 에코효과등) |
| Virtual Audio Cable | 가상의 오디오 Line (I/O) 1개 제공, 도네이션을 통해 최대 4개까지 추가설치가능 (도네이션 음분리, BGM 음분리에 적합) |
프로그램 설치는 너무 쉽습니다. 다운로드받은 파일을 더블클릭하고 Install 버튼만 눌러주면 끝입니다.

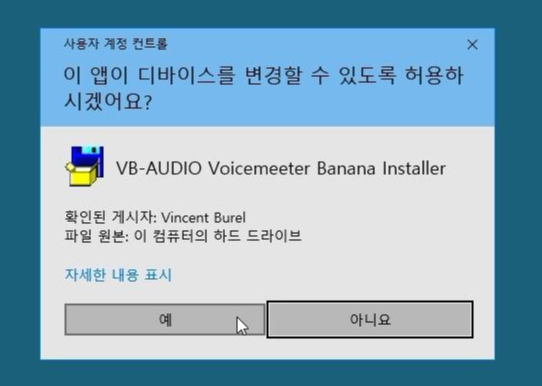
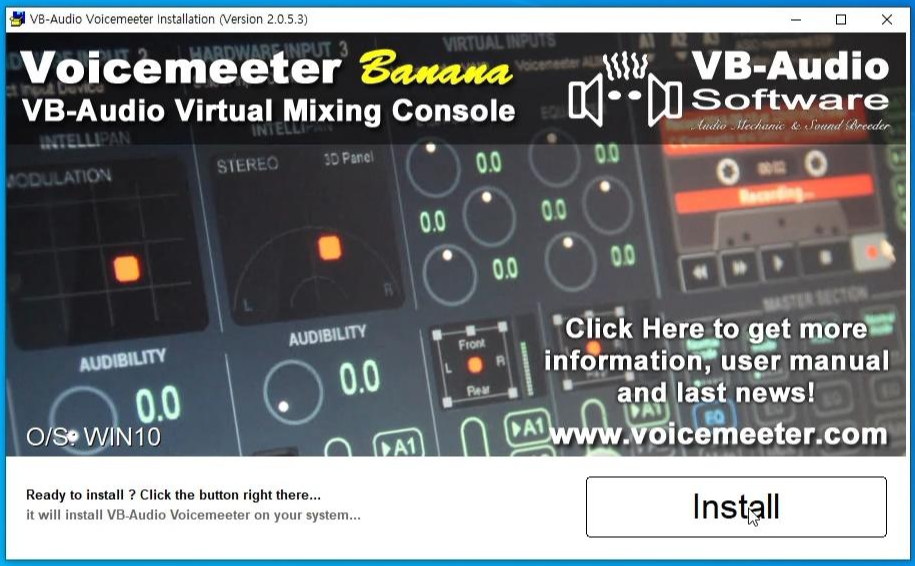
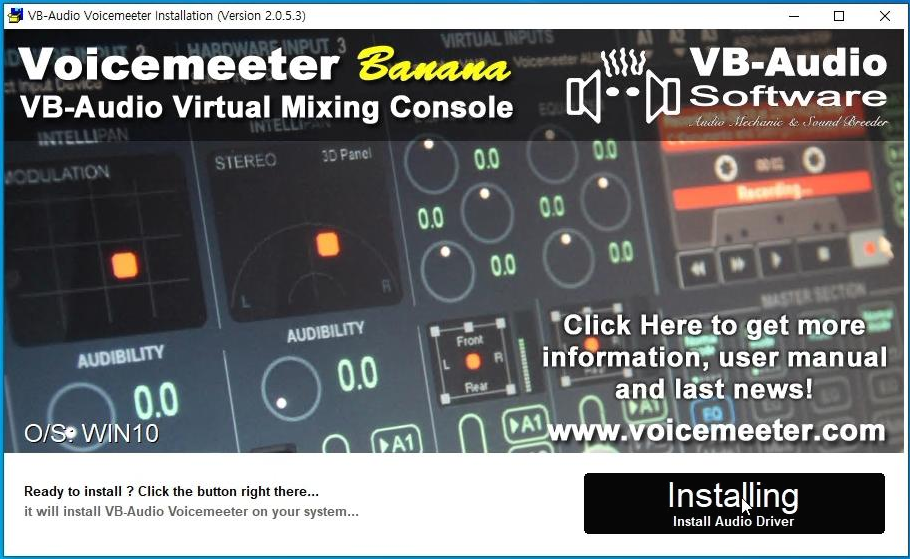

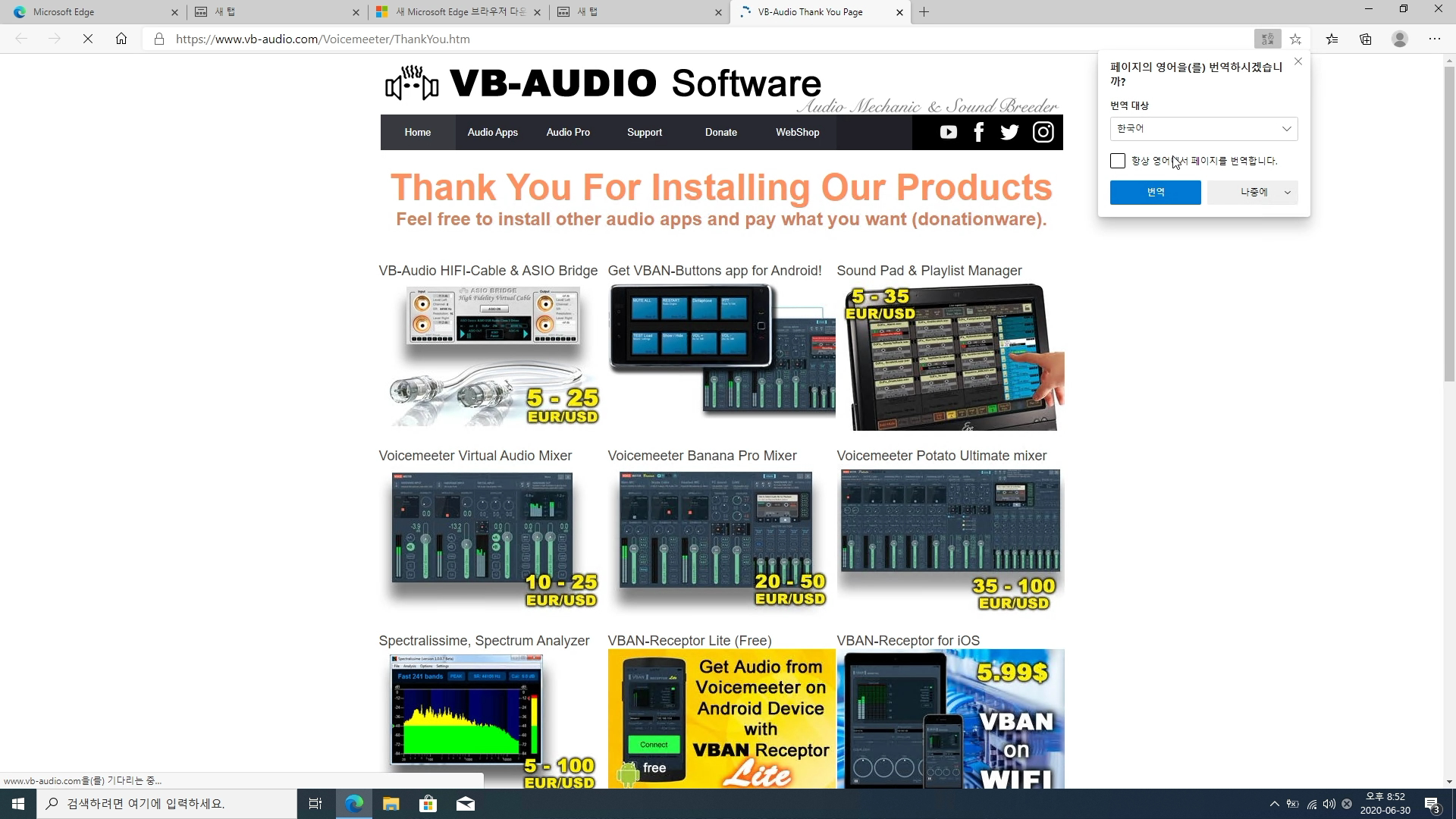
마지막엔 자사 홈페이지가 나옵니다.. 닫아줍니다.
설치후 재부팅을 해야 사용이 가능한데 설정하면서 재부팅할일이 있으므로 몇가지 설정을 바꾸고 재부팅을 합시다.
시작버튼을 눌러 Voicemeeter Virtual IO Control Panel과 Virtual AUX IO Control Panel을 열어줍니다.
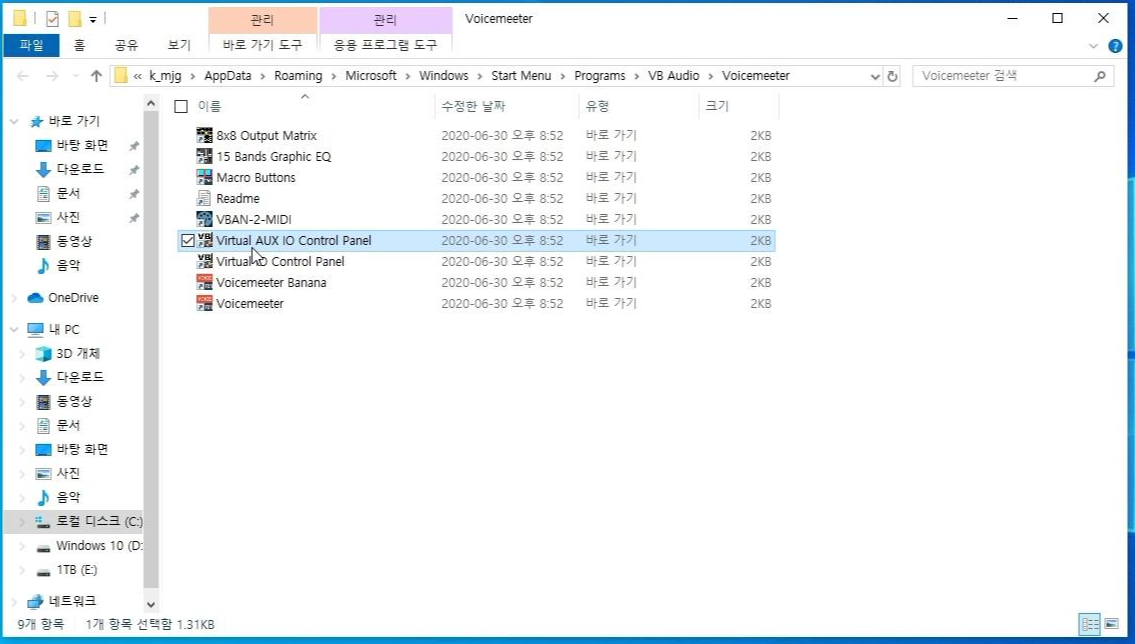
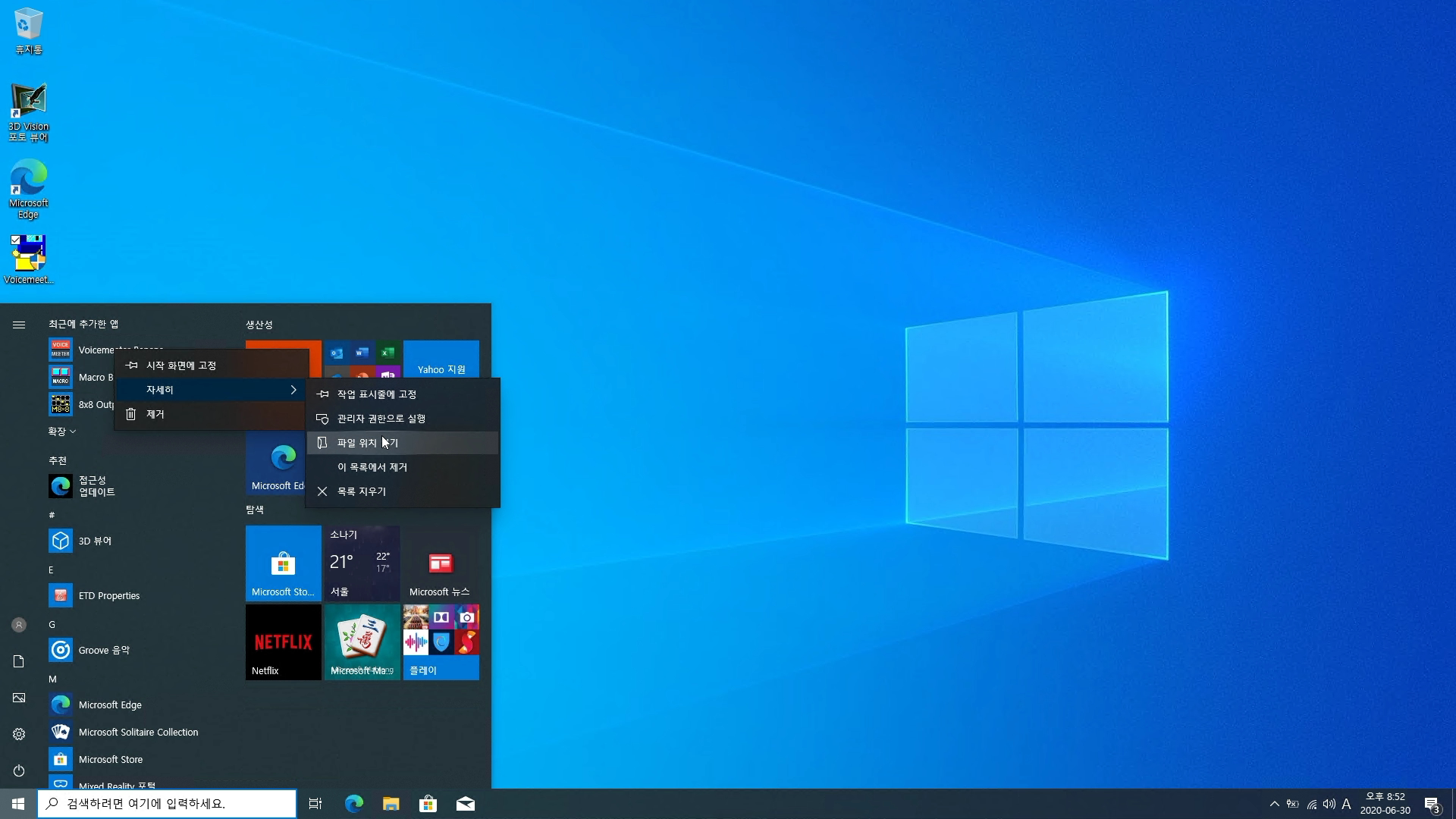

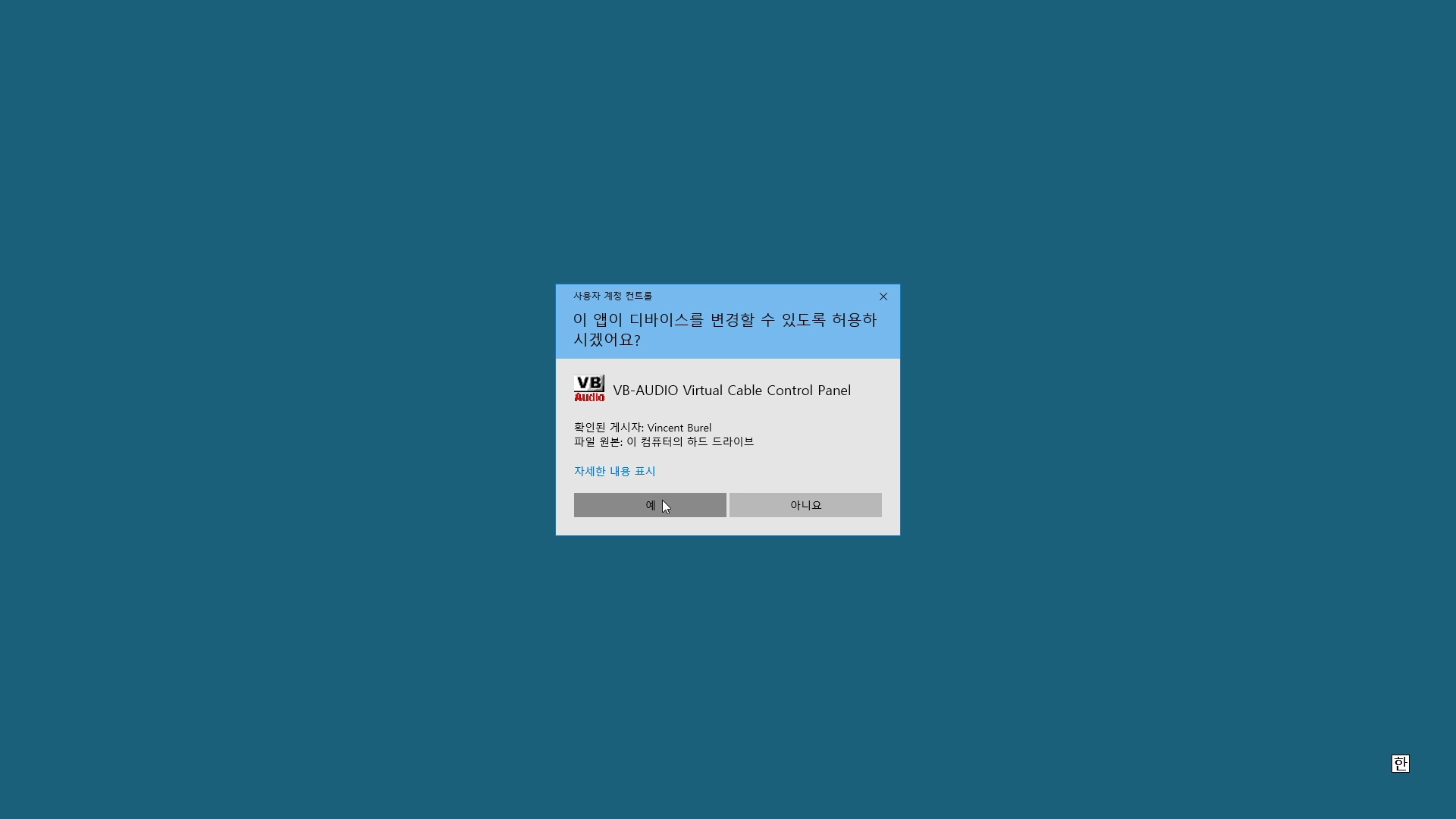
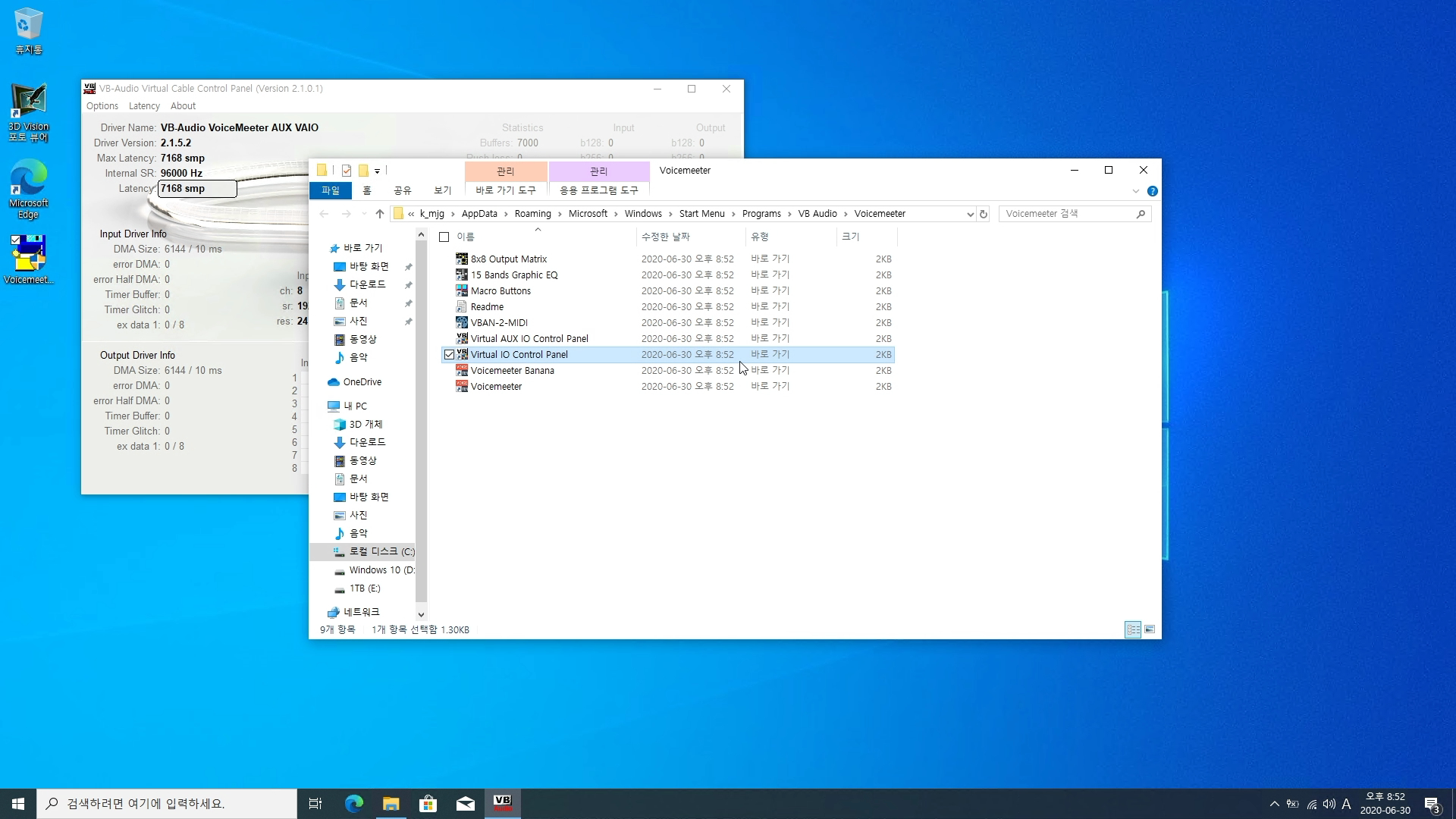
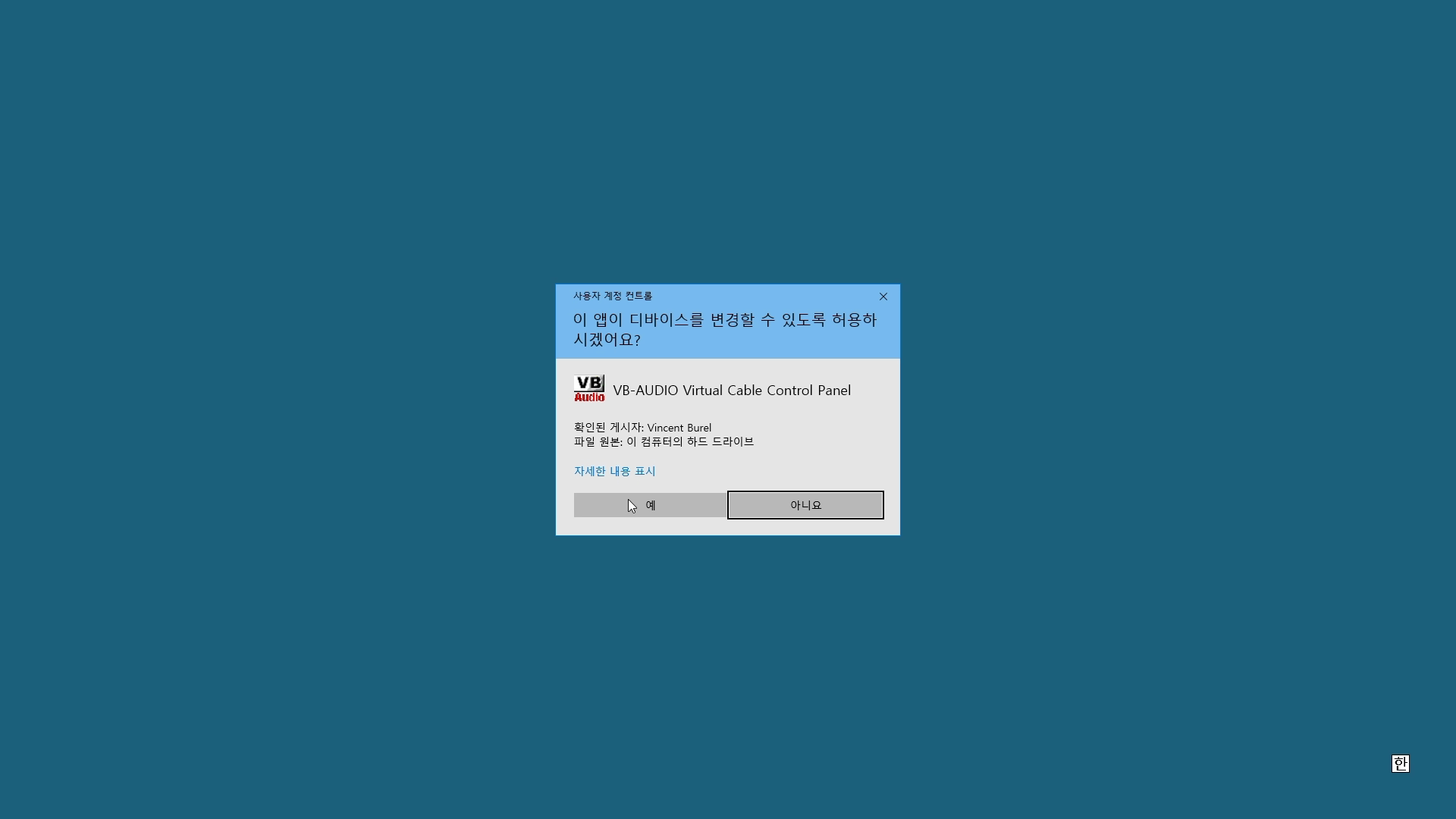

각 창에서 동일한 작업을 해줍니다. (스크린샷은 3072이지만 1536으로 설정하거나 설명을 보고 설정하시면 됩니다.)
- Options - Set Max Latency: 1536 smp (requires REBOOT)
- Options - Internal Sampling Rate: 48000 Hz -> 스트리밍에 사용한다면 OBS나 Xplit의 송출 레이트와 맞춥니다.
- Latency - Set Current Latency: 1536 smp (requires REBOOT)
설명!
이 설정을 Latency로 인해 변경하고자 할경우 우측 상단에 Input/Output의 b128/b256/b512/b1024부분을 보고 최초 0이 뜨는 열의 숫자 x 3 으로 설정하시면 됩니다. 거의 대부분 b512에서 0이 나오므로 512 x 3 = 1536으로 설정하시면 되지만 간헐적인 끊김등의 문제가 발생하면 3072로 설정하면 됩니다.
추가! 최초 설치 후 드라이버가 작동하지 않아 모든 값이 0으로 나옵니다. 정확한 설정을 원하신다면 재부팅 후 해당 VAIO장치를 기본 출력 장치로 선택, 소리 재생후 표시되는 값을 기준으로 설정하시기 바랍니다.
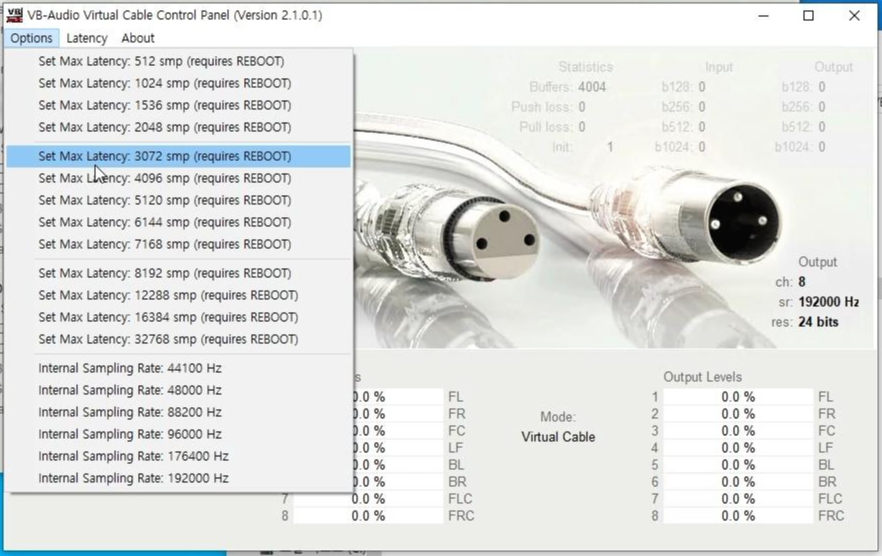
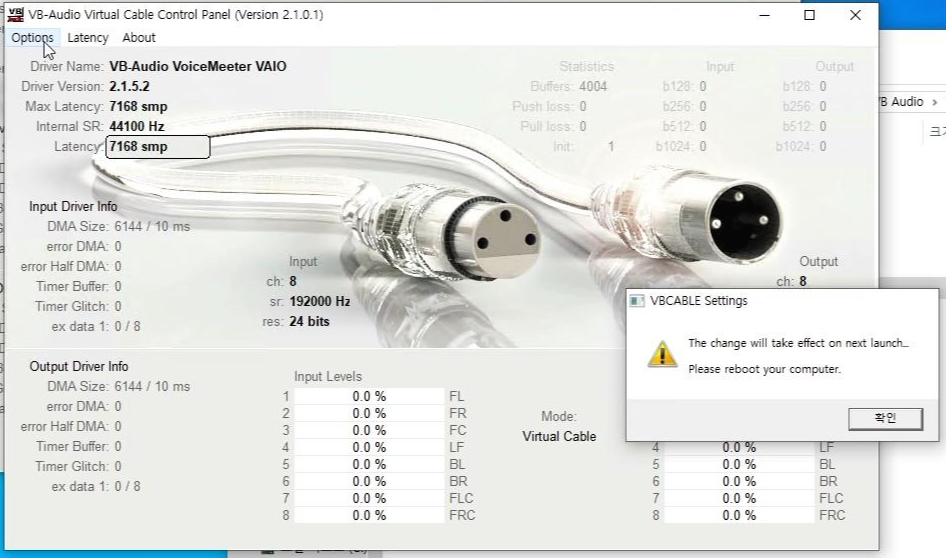
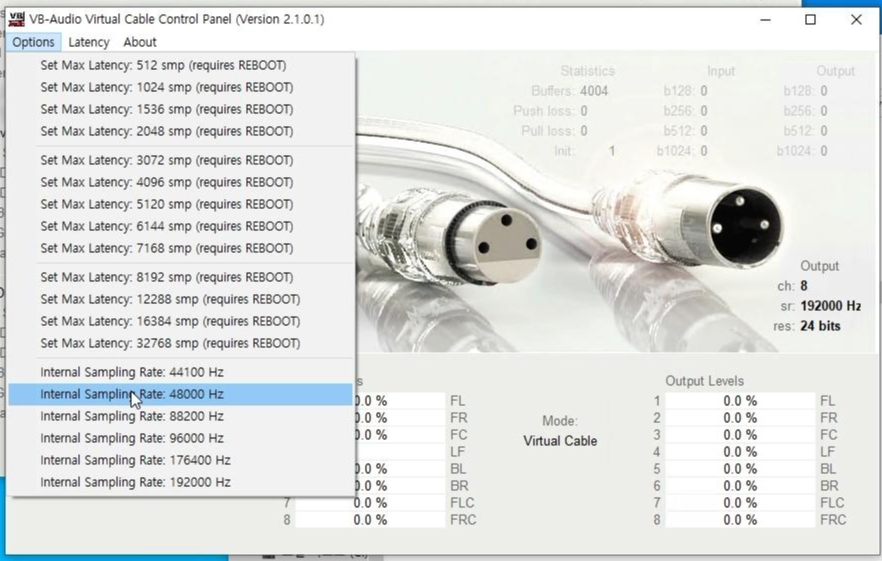
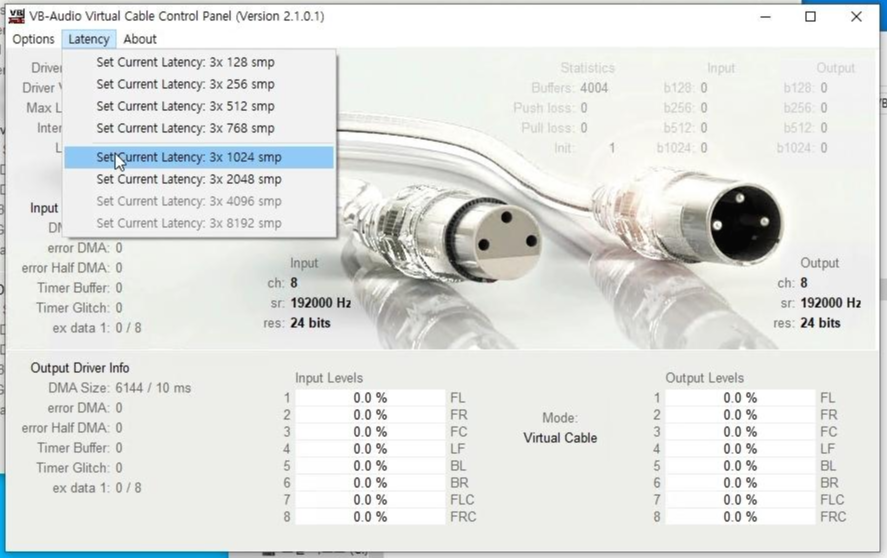

동일한 작업입니다.
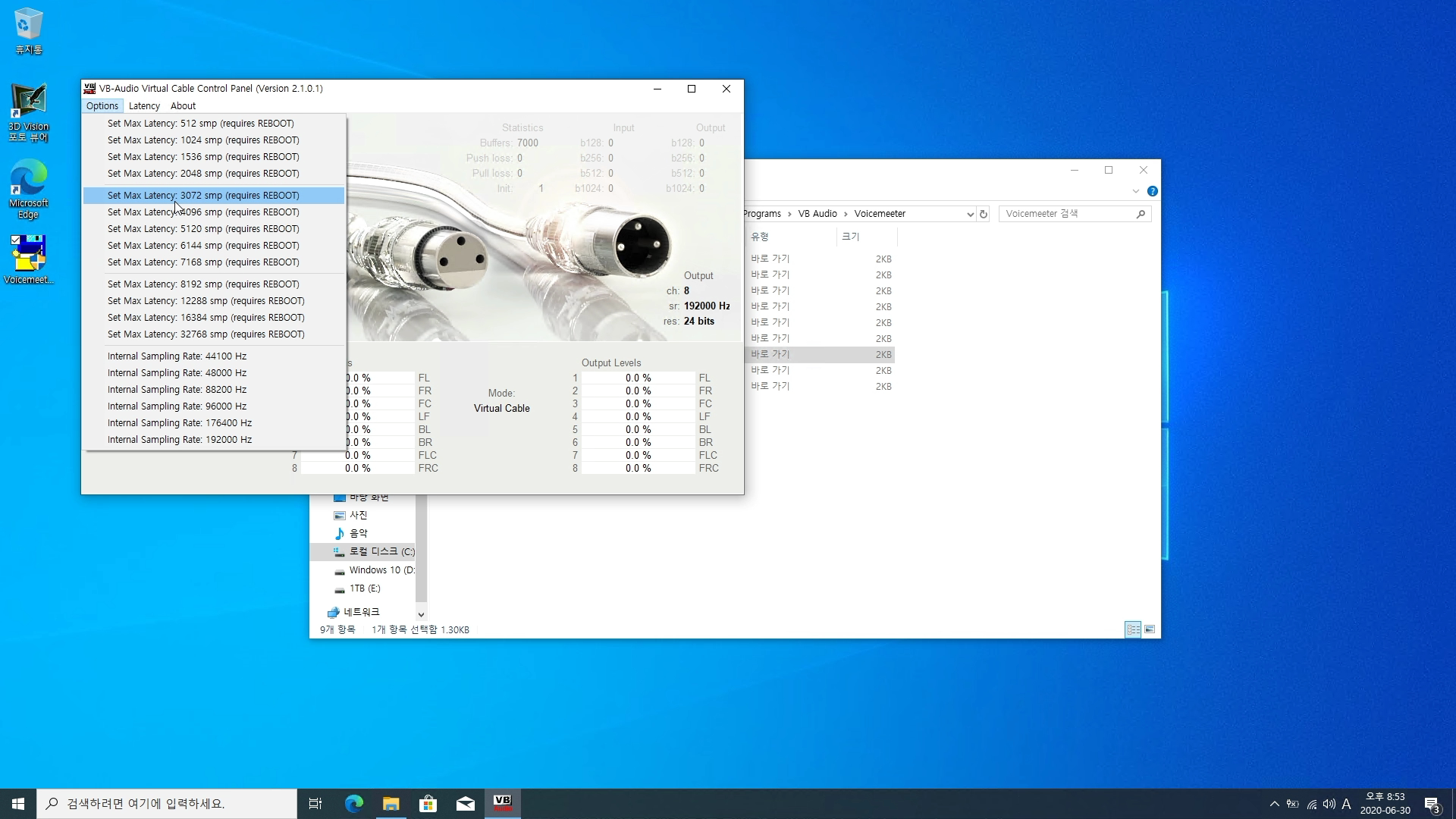
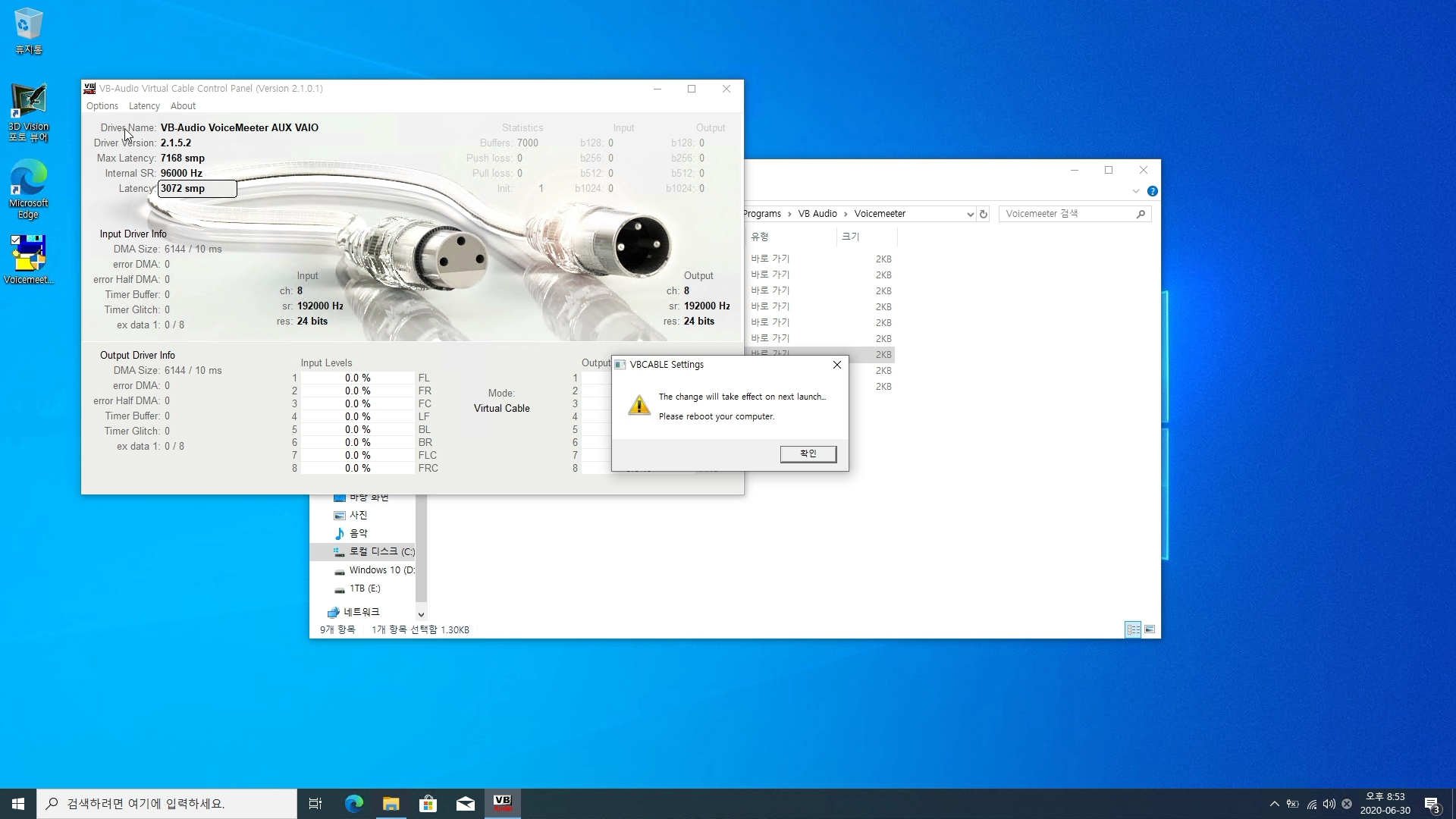
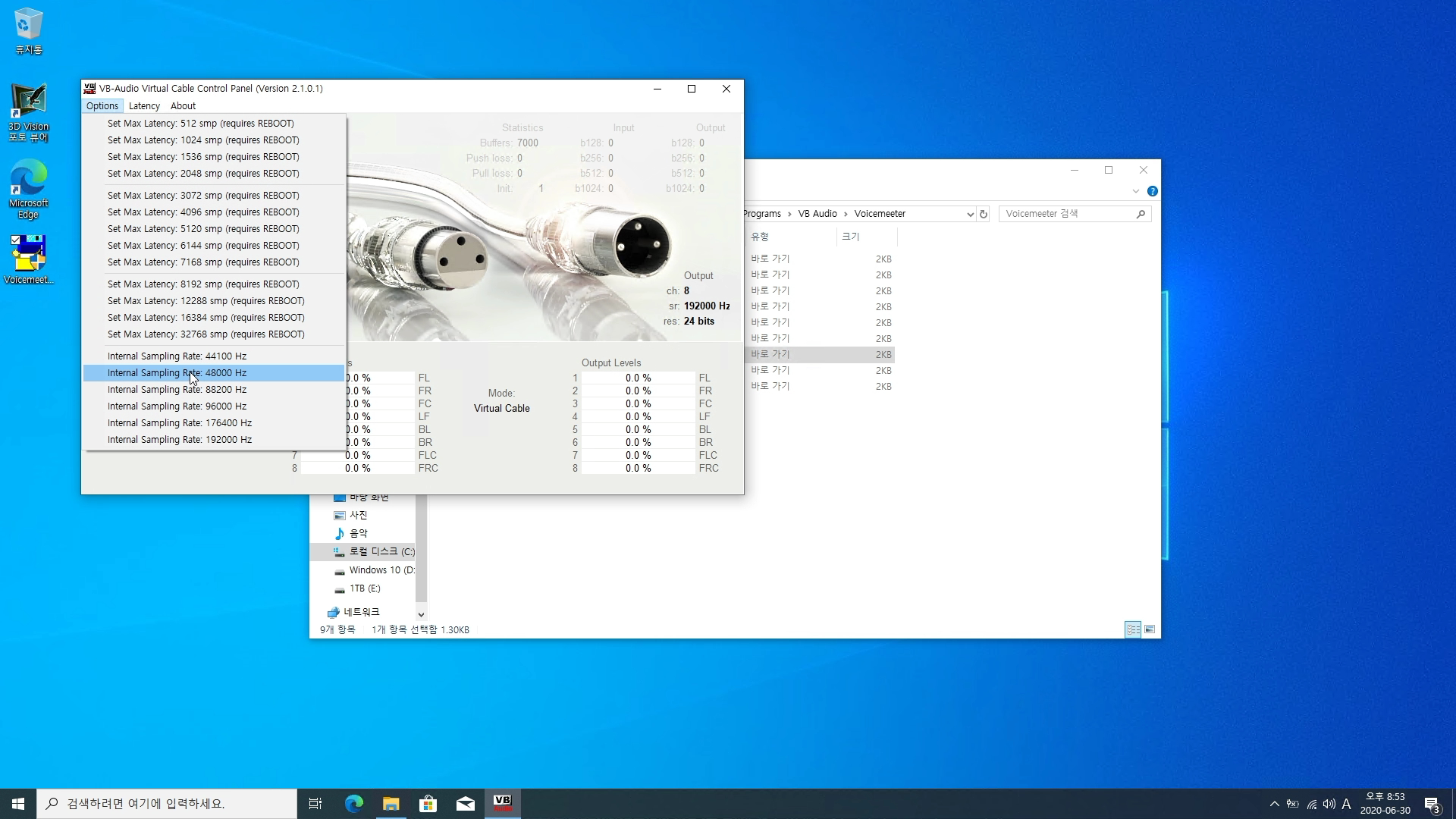
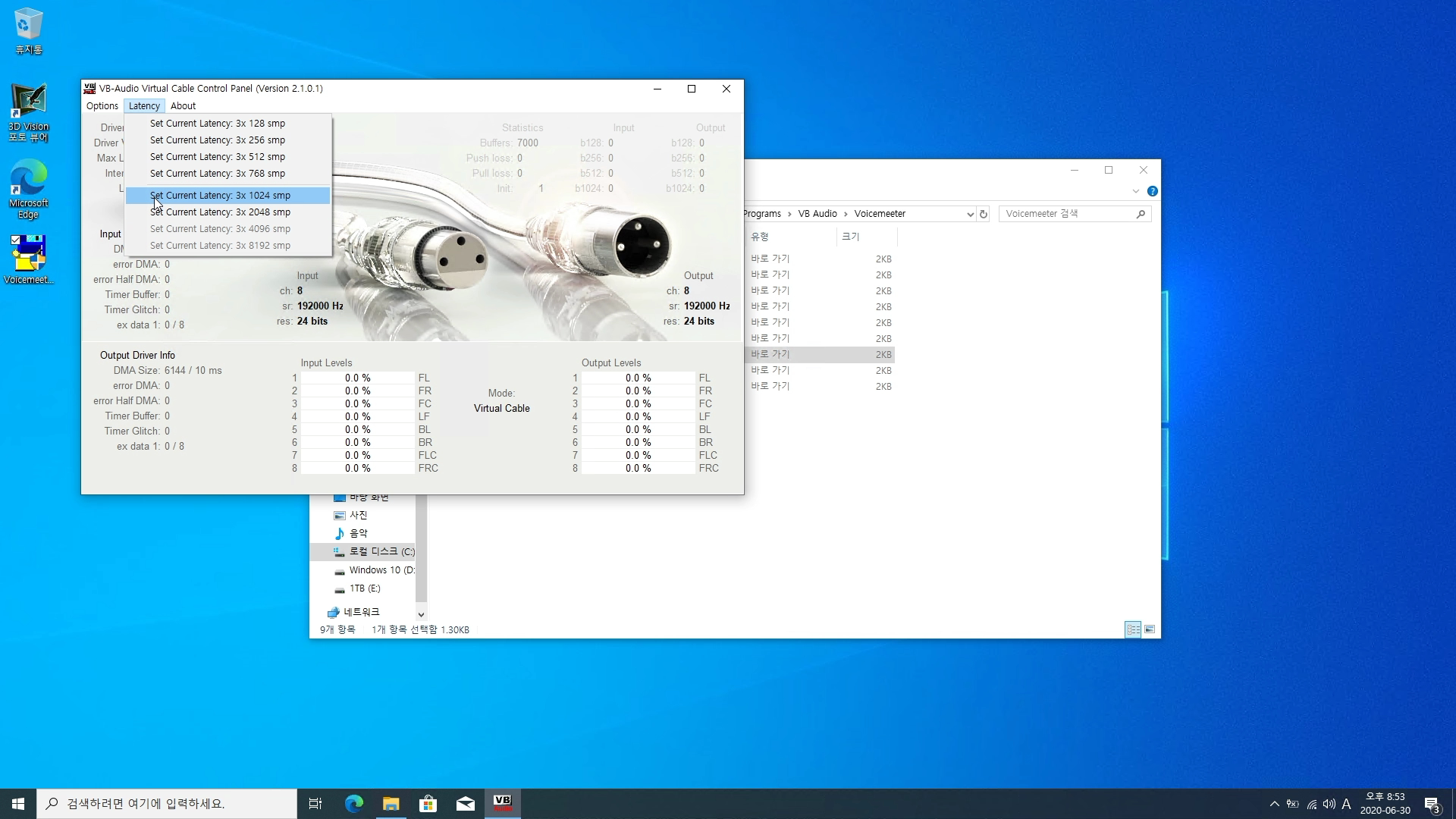
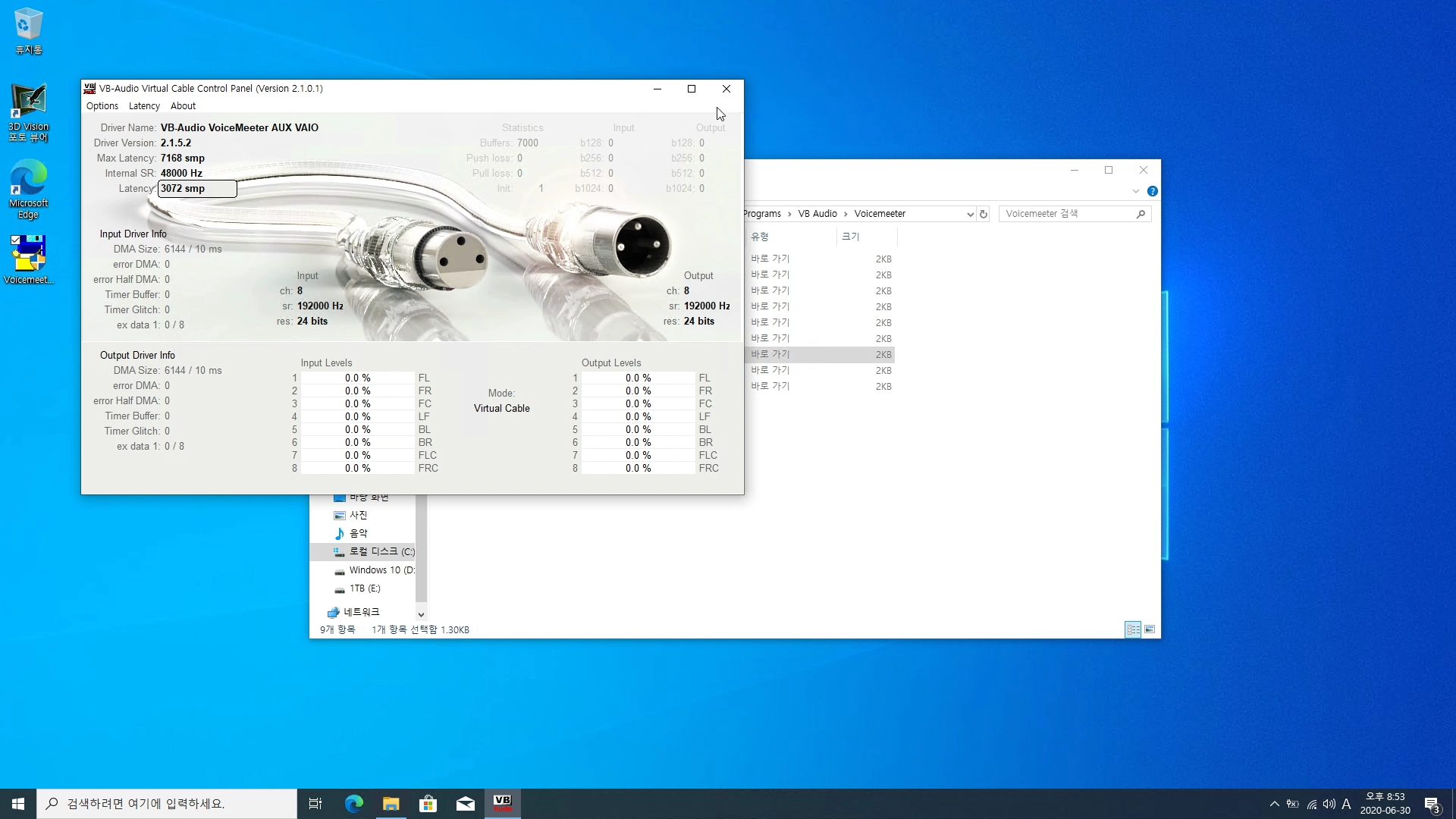
이제 본 프로그램인 Voicemeeter Banana를 실행합니다.

메뉴를 눌러 Auto Restart Engine, System Tray (Run at Startup), MacroButtons: Run on Voicemeeter start(매크로 사용시) 세가지를 선택해줍니다.
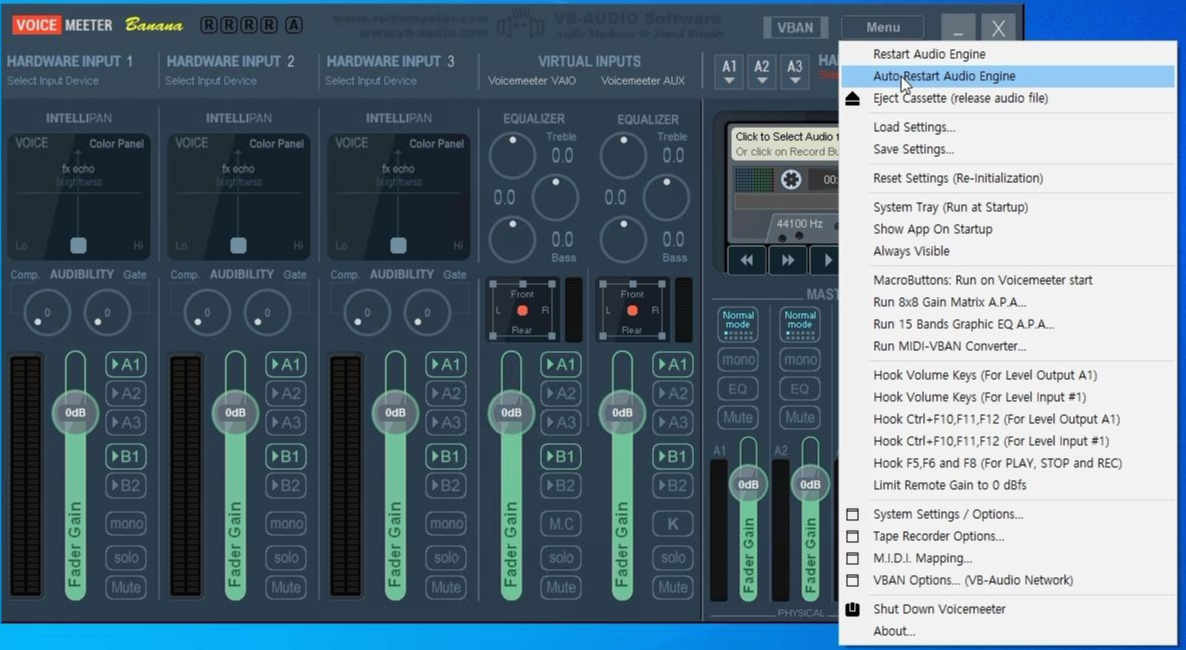
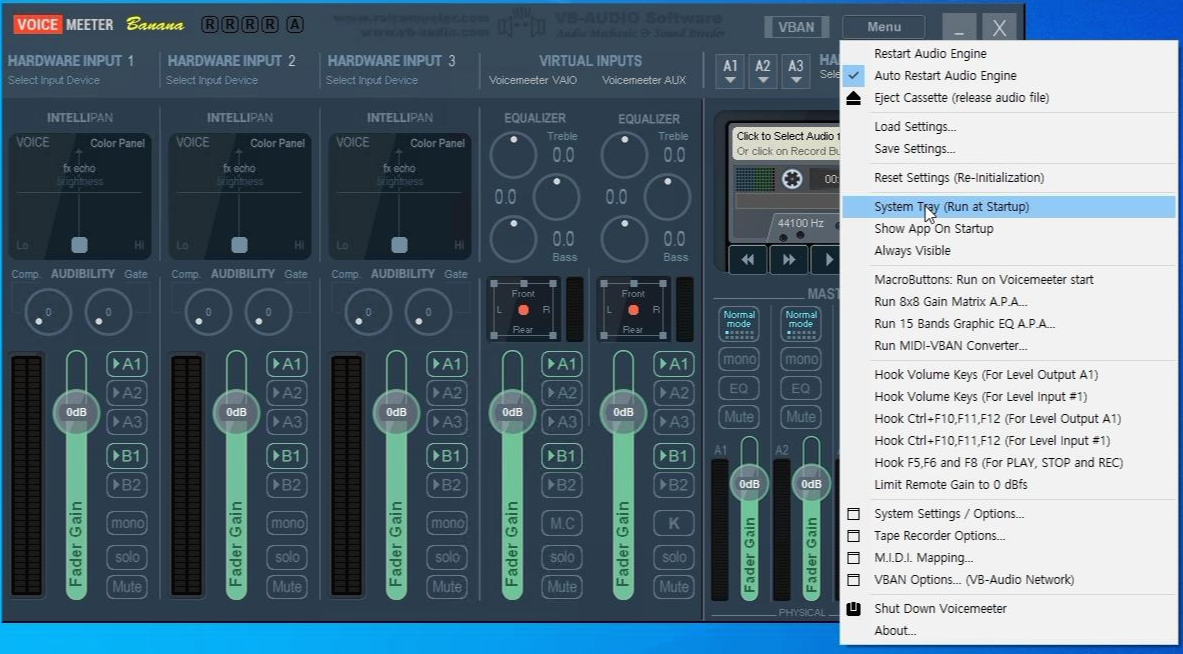
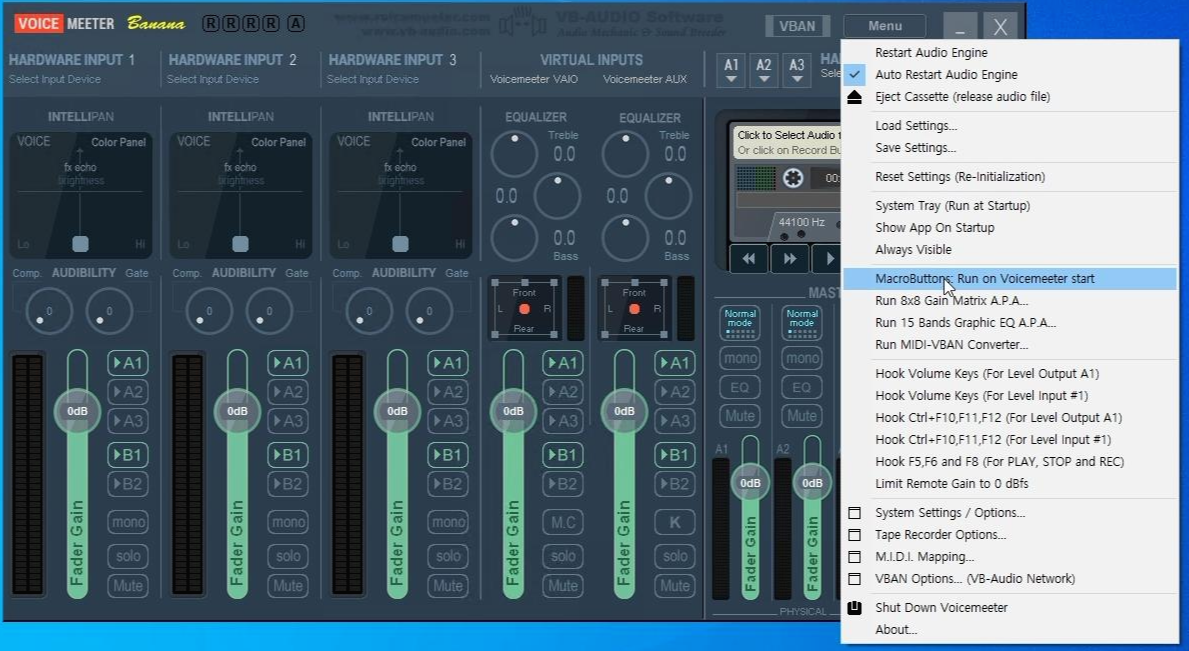
다음엔 System Settings / Options... 으로 들어갑니다.
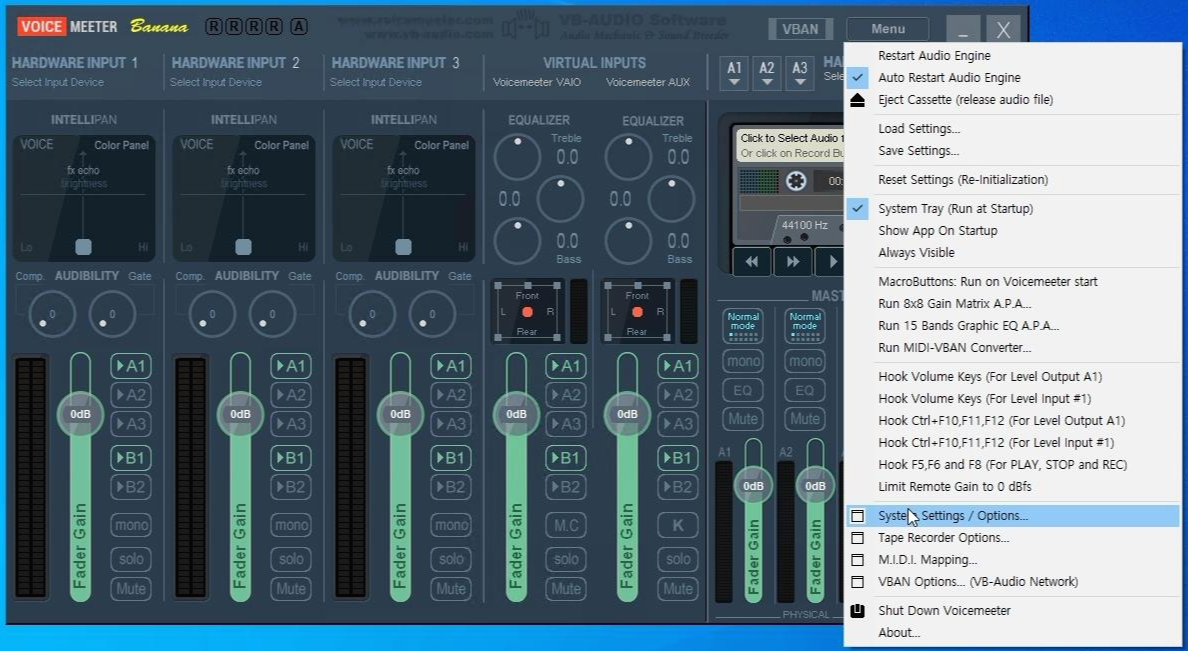
Preferred Main SampleRate: 를 48000 Hz 로 맞춰줍니다.
설명!
스트리밍에 사용한다면 OBS나 Xplit의 송출 샘플레이트와 맞춥니다.
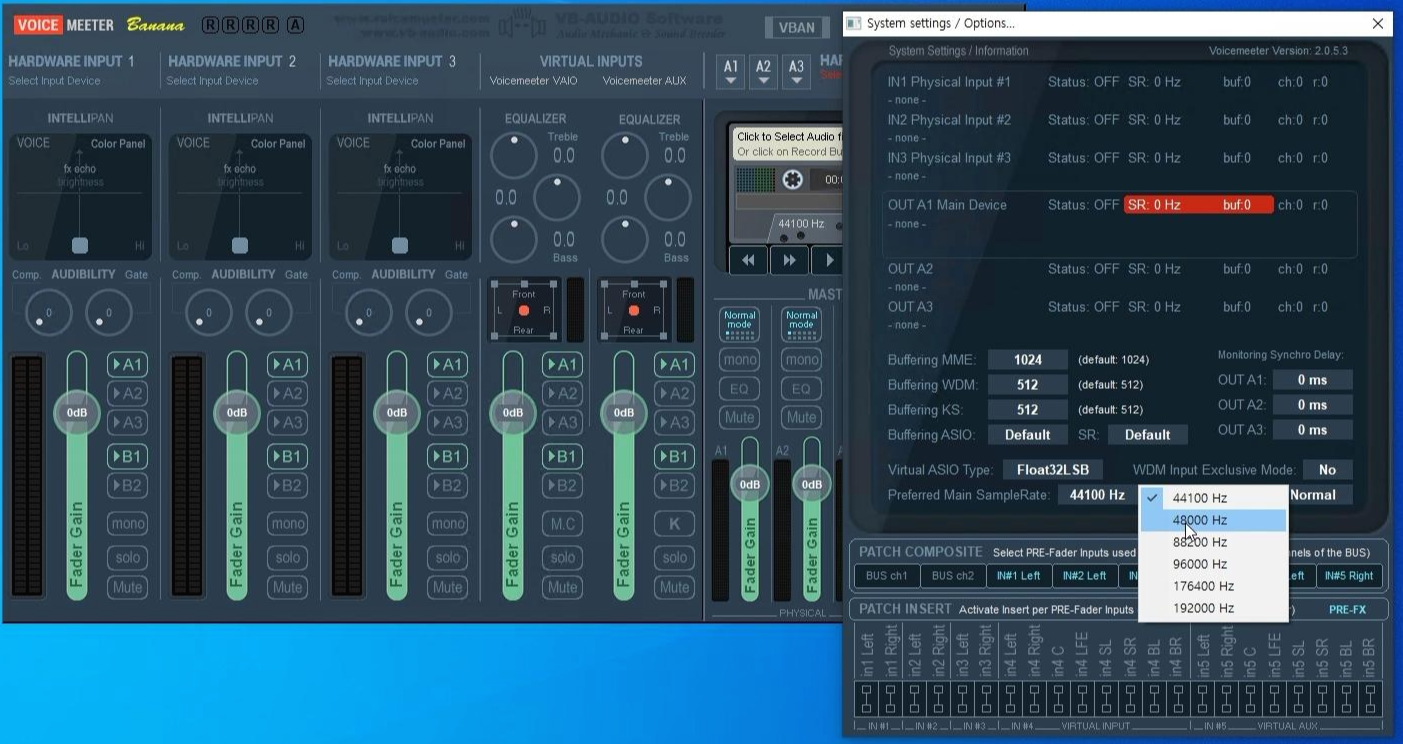
아래 항목들을 자신의 시스템에 맞게 설정합니다.
- Buffering MME: 480
- Buffering WDM: 320
- Buffering KS: 320
설명!
해당 값은 자신의 시스템에 따라 달라집니다. 위 값을 적용해보고 중간중간 끊김이 발생한다면 높은 수치로 한단계씩 변경해 보시기 바랍니다. 귀찮으신분은 그냥 기본값으로 사용하셔도 됩니다.
저는 블루투스때문에 1024 / 320 / 320 으로 사용하고있습니다.
(RealTek 내장 Audio의 경우 480 / 288 / 288 로도 조여진다고 합니다.)

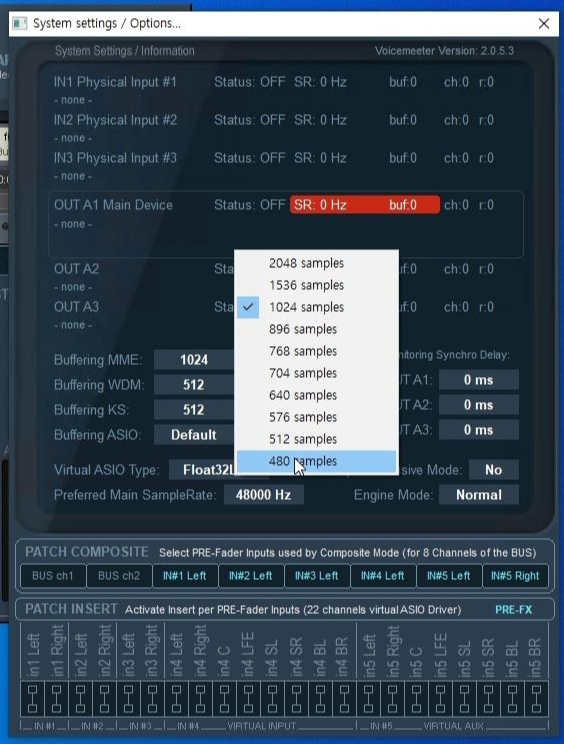

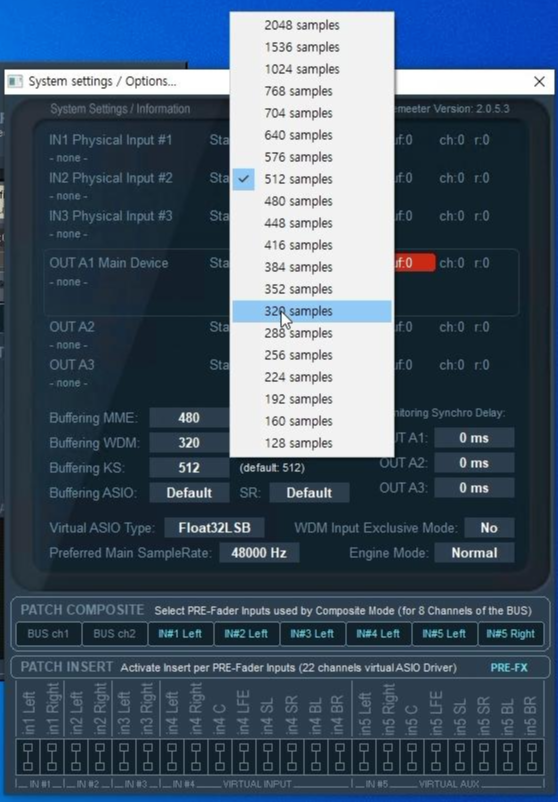

작업표시줄 우측 스피커 아이콘 우클릭 - 소리 설정(E) 를 눌러 설정창을 열어줍니다.
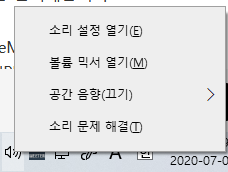
제일 하단쯤에 있는 관련 설정 - 사운드 제어판 으로 들어가 줍니다. (바로가기 생성하는법)
장치X 더블클릭 - [고급]탭 이동 - [기본 형식] 섹션의 콤보박스를 클릭, [24비트, 48000Hz(???? 음질)] 선택 - 확인
이 작업을 위에서 설정한 실제 모든 입/출력 장치들과 Voicemeeter VAIO장치들에 모두 적용해야합니다.
(블루투스는 16비트 44100Hz만 지원하는듯 합니다. 16비트 44100Hz 사용, 깨짐이 심하다면 44100Hz 기준으로 변경)
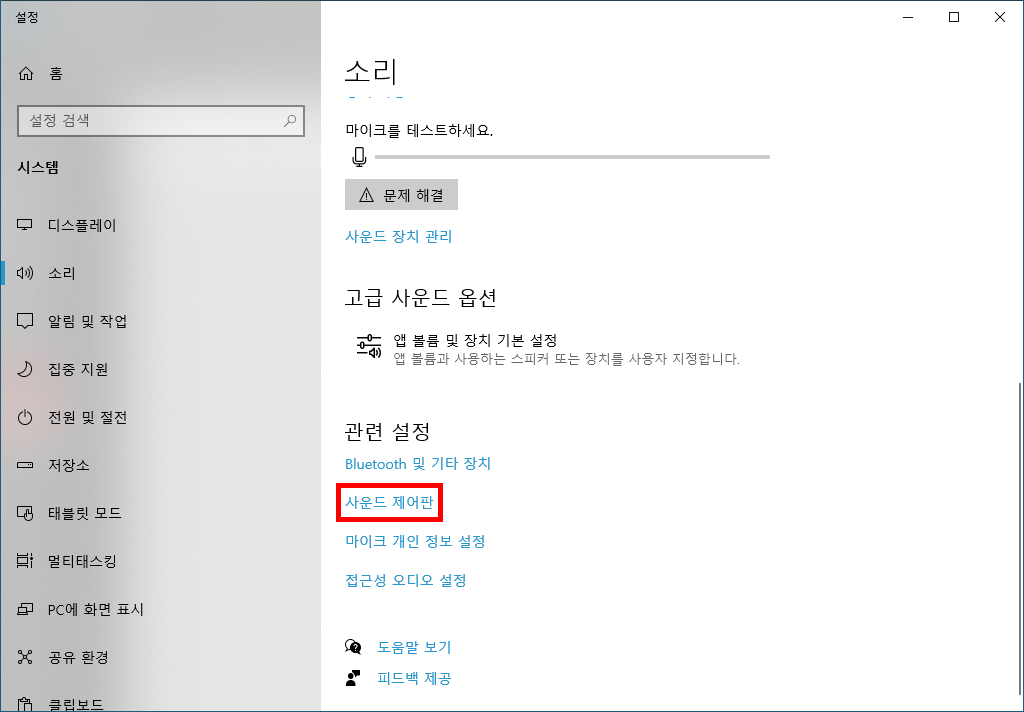
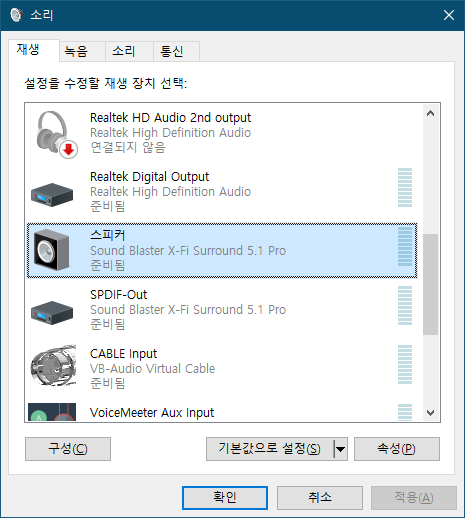
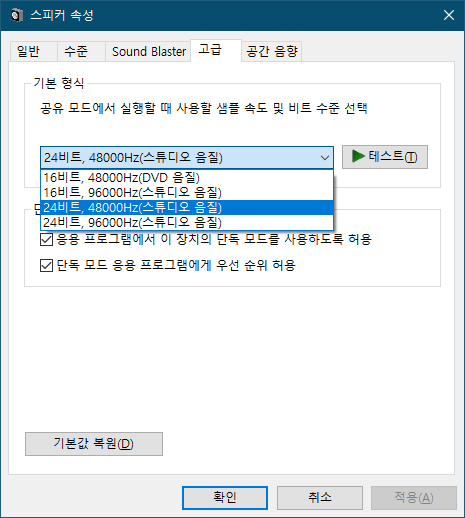

아래 문단의 입/출력 장치 설정과 같은 내용입니다.
[재생]탭과 [녹음]탭에서 각각 Voicemeeter VAIO장치중 하나를 선택하고 [기본값으로 설정(S)]을 눌러줍니다.
재생, 녹음을 굳이 같은 VAIO장치로 설정하지 않아도 되지만 어느정도 이해가(숙달) 된 후 설정하시는걸 권장드립니다.
주의!
[기본 통신 장치(C)]를 별도로 설정하면 디스코드같은 통화프로그램에서 Voicemeeter로 제어할 수 없습니다. 꼭 [기본값으로 설정(S)]을 누르시기 바랍니다.
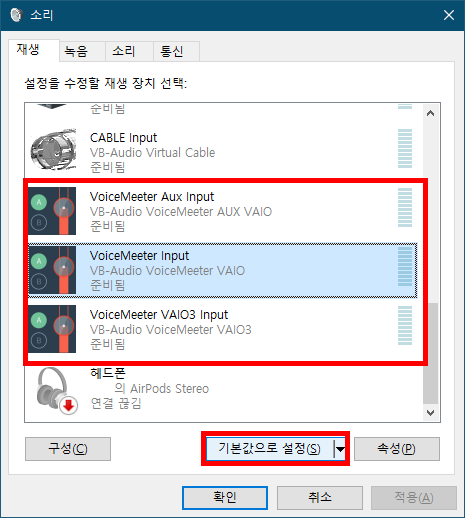
설정이 끝났으니 재부팅해줍시다.
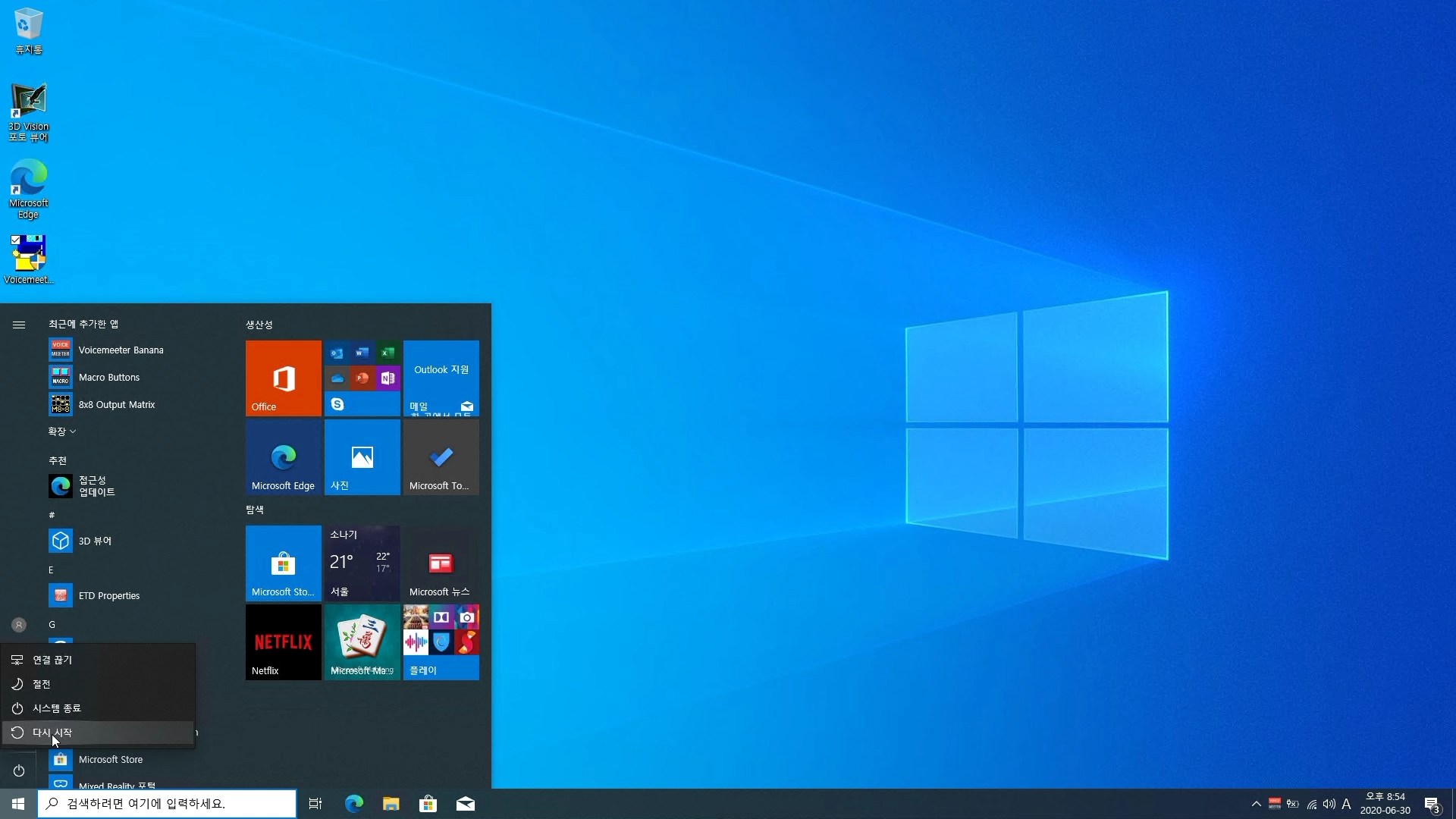
입/출력 장치 설정
Voicemeeter Banana를 실행합니다.
출력장치(스피커): 우측 상단 A1부터 A3까지 원하는 칸을 눌러 WDM: 으로 시작하는 출력장치를 선택합니다.
입력장치(마이크): 좌측 상단 HARDWARE INPUT 1부터 3까지 원하는 칸을 눌러 MME: 로 시작하는 입력장치를 선택합니다.
설명!
출력장치(스피커)는 WDM: 으로 시작하는것을, 입력장치(마이크)는 MME: 로 시작하는것을 선택해야 깨짐같은 문제가 덜하다고 합니다.
만약 그렇게 설정했는데도 문제가 발생하면 MME / WDM을 서로 바꿔보는식으로 선택해보시기 바랍니다.
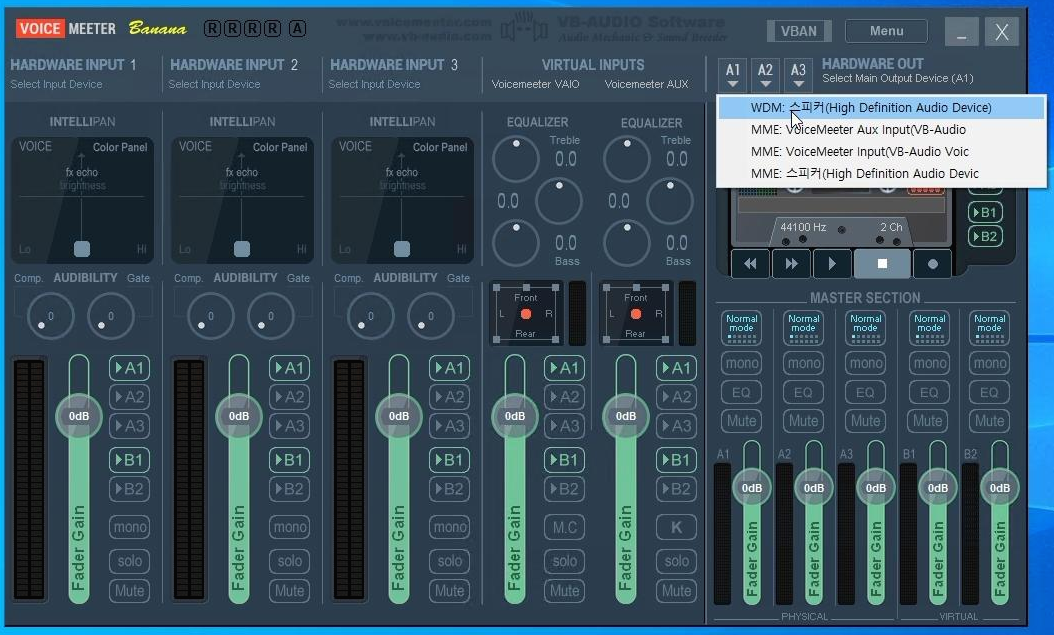
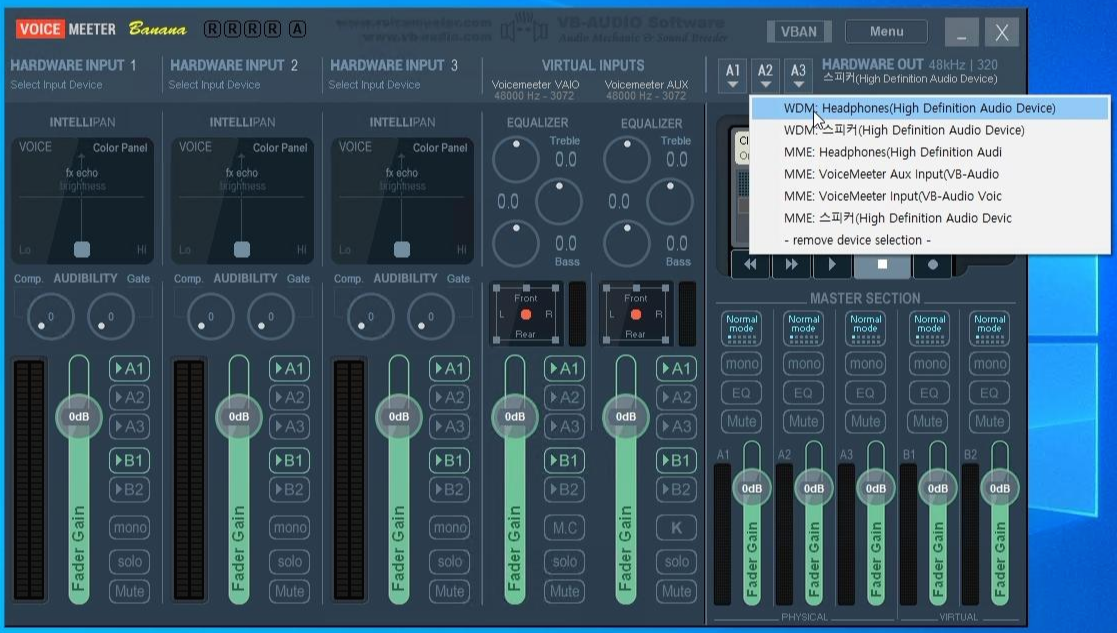
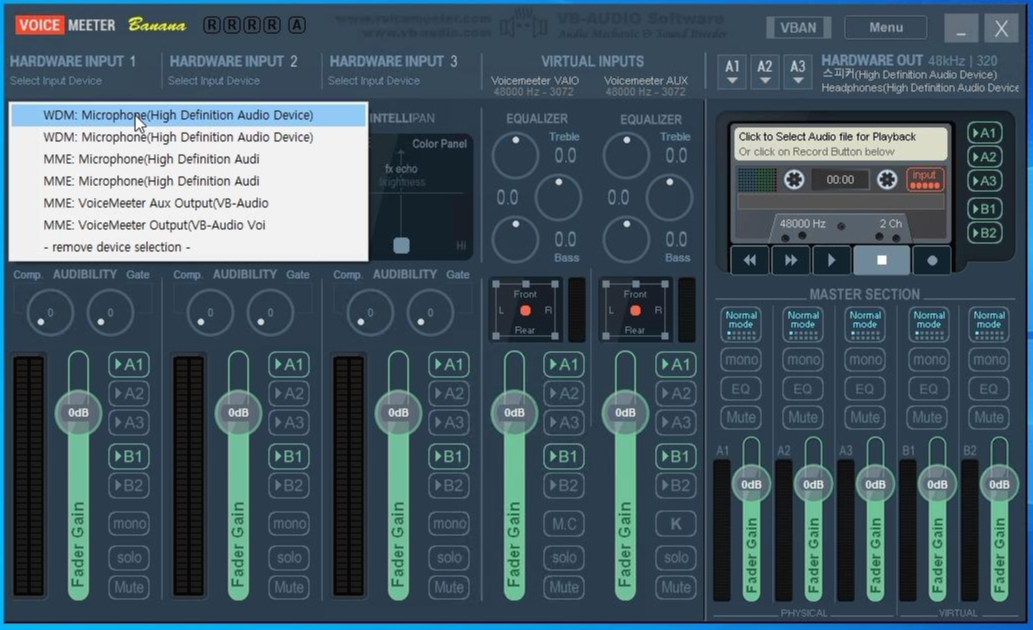
이제 윈도우 기본 소리설정에서 기본 입/출력 장치를 변경해줍니다.
설명!
설치한 버전에 따라 뜨는 항목이 다릅니다.
Voicemeeter의 경우: VoiceMeeter Input/Output(VB_Audio VoiceMeeter VAIO)만 (1개)
Voicemeeter Banana의 경우: + VoiceMeeter AUX Input/Output(VB_Audio VoiceMeeter AUX VAIO) (2개)
Voicemeeter Potato의 경우: + VoiceMeeter VAIO3 Input/Output(VB_Audio VoiceMeeter VAIO3) (3개)
셋중 아무거나 원하는 장치를 기본값으로 설정합니다.
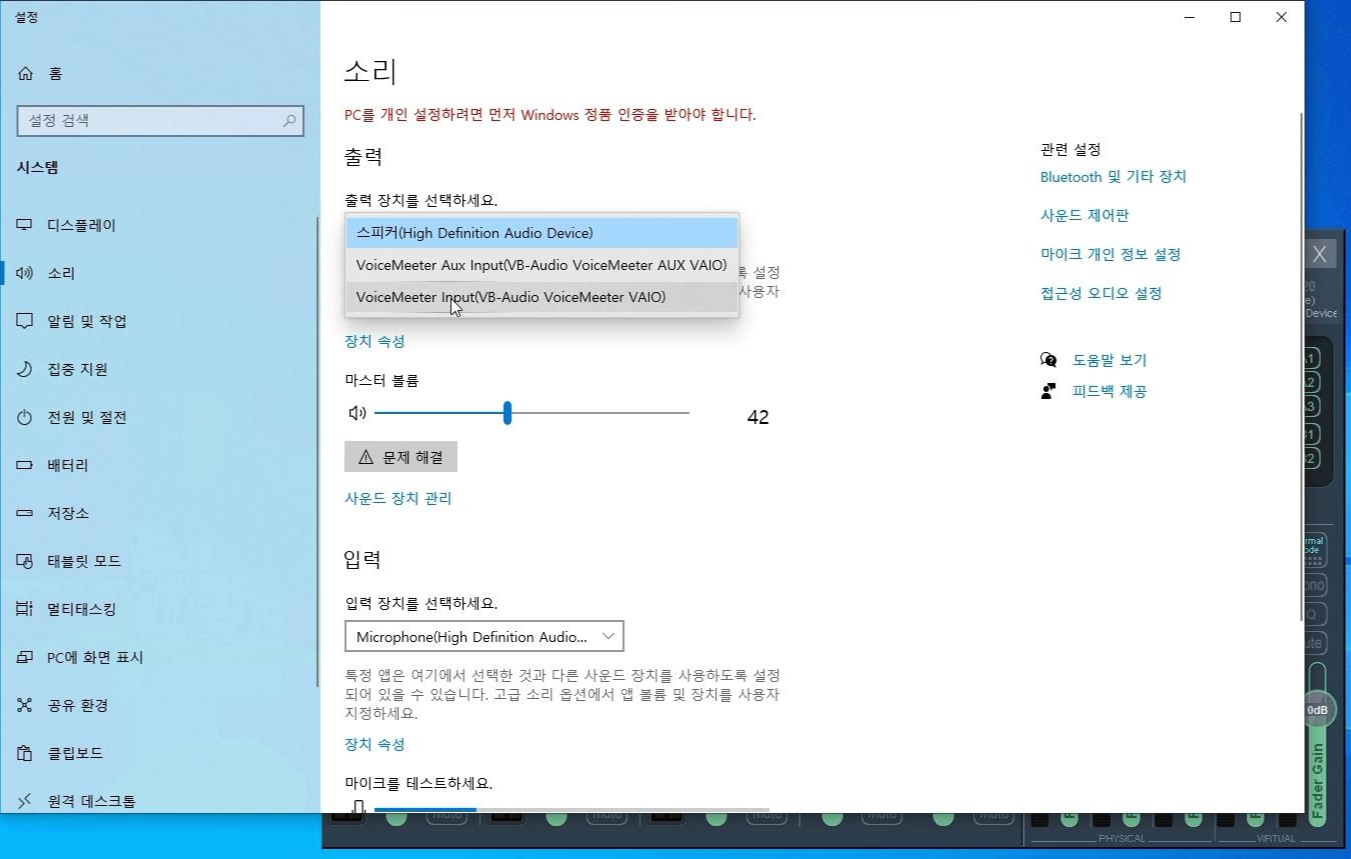
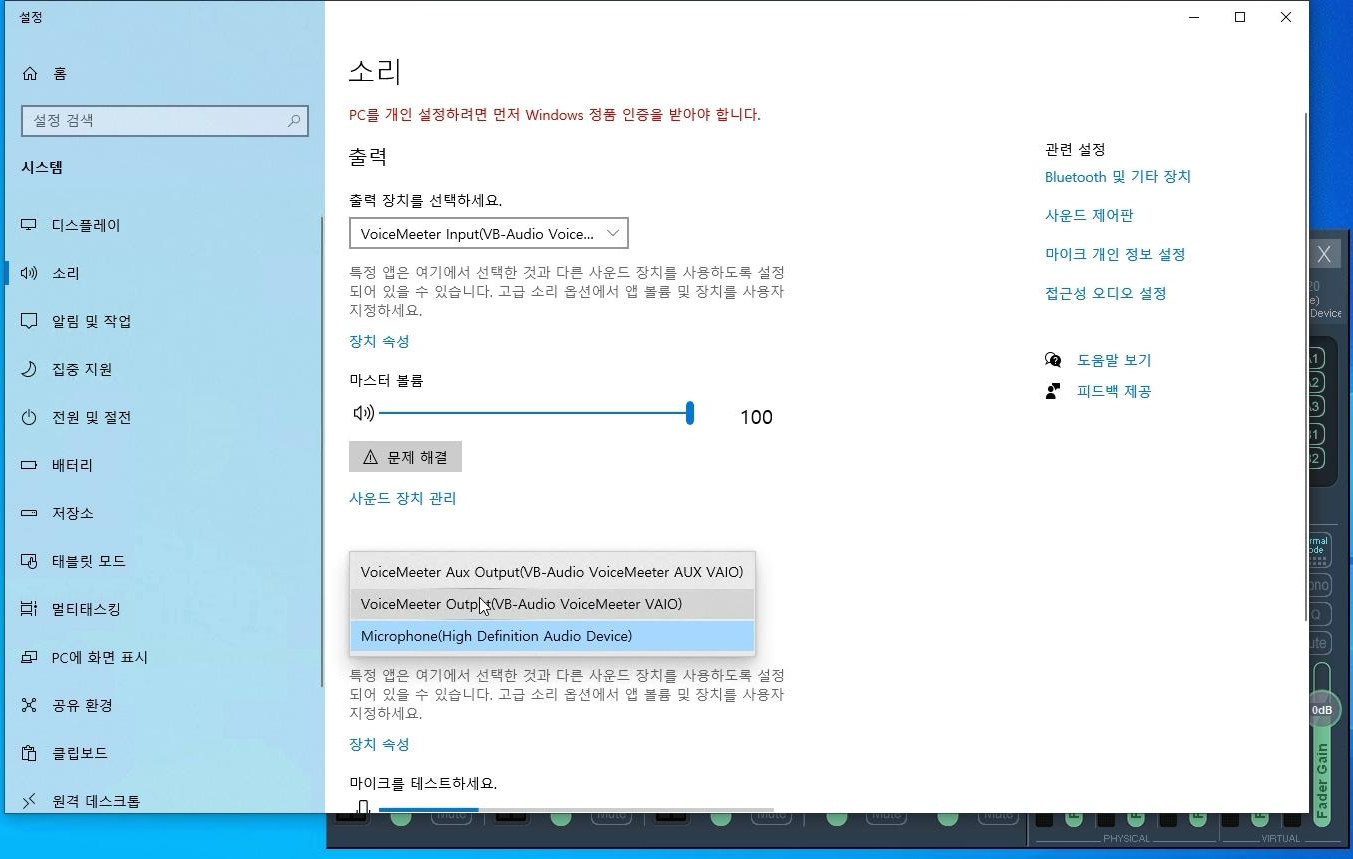
이제 세부조정에 대해 설명합니다.
소리 출력(듣기)
Voicemeeter 프로그램에서 중앙에서 살짝 우측에 나누어져있는 Virtual Input섹션에서 선택한 장치에서 A1~A3버튼으로 사운드 출력장치를 고를 수 있습니다. A1~A3는 위에서 설정한 출력장치에 매칭됩니다. A1~A3버튼을 여러개 눌러 동시에 여러 장치로도 출력 가능합니다.
아래 사진의 길쭉한 직사각형 영역 안의 A1~A3을 누르면 해당 장치로 입력되는 소리를 장치로 들을 수 있습니다.
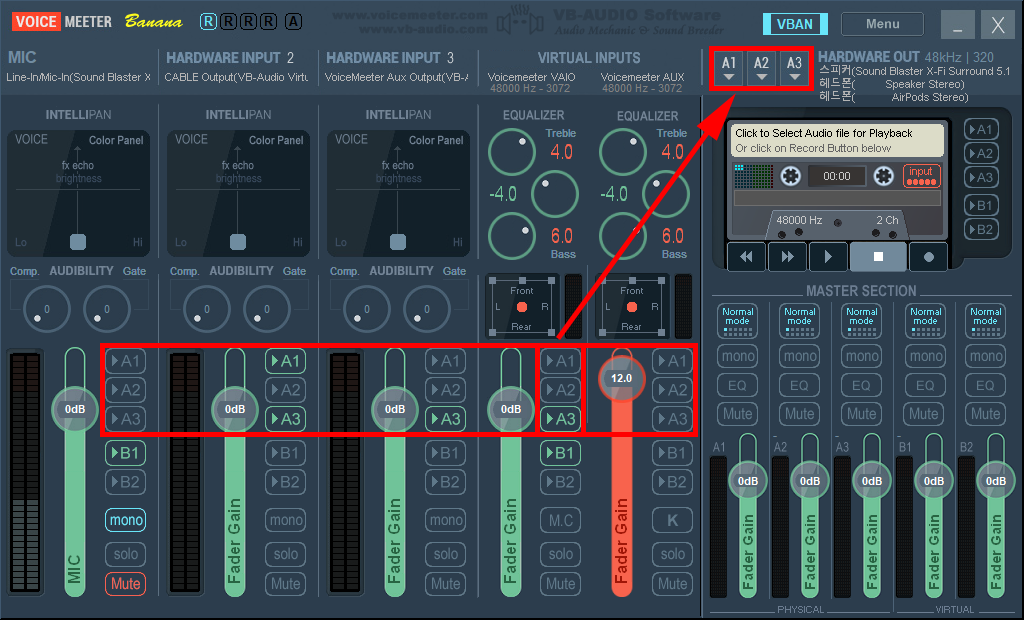
소리 입력(마이크)
위에서 선택한 입력장치섹션의 하단 B1, B2를 눌러 입력장치(마이크)의 소리를 입력할 수 있습니다.
설명) 위에서 입력장치를 가상 장치를 선택했었고 이 작업을 하면 실제로 마이크를 매칭합니다..?
설명하기 애매하군요.. 주인장 병 형신이야?
다시설명)
VoiceMeeter Output(VB_Audio VoiceMeeter VAIO) 을 기본장비로 선택했다면 B1을,
VoiceMeeter AUX Output(VB_Audio VoiceMeeter AUX VAIO) 을 기본장비로 선택했다면 B2를 선택해 송출할 수 있습니다.
위에서 설명했던것처럼 A*을 눌러 내가 내 목소리를 들을 수 도 있습니다.
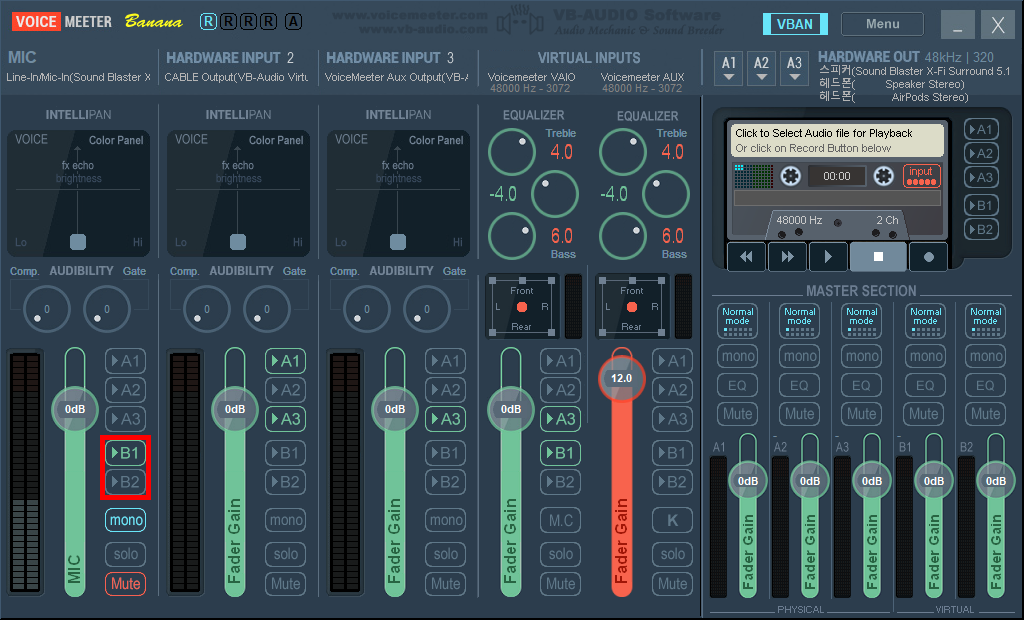
내가 듣는 소리 내보내기(=스테레오믹스)
B1~B2버튼을 통해 입력장치로 들어가는지 여부를 선택할 수 있습니다.
설명!
조금 난해할 수 있는데 스테레오믹스같은 기능이라 생각하면 됩니다.
예) 디코에서 통화시 내 컴퓨터 소리가 상대방한테 들림
이 예제에선 입력장치를 VoiceMeeter Output(VB_Audio VoiceMeeter VAIO)을 선택했는데 해당 장치는 B1입니다.
B1버튼을 누르면 컴퓨터에서 나는 소리가 입력장치로 들어가게 됩니다.
VoiceMeeter Aux Output(VB_Audio VoiceMeeter AUX VAIO)을 기본 장치로 선택했다면 B2를 누르면 동일하게 작동합니다.
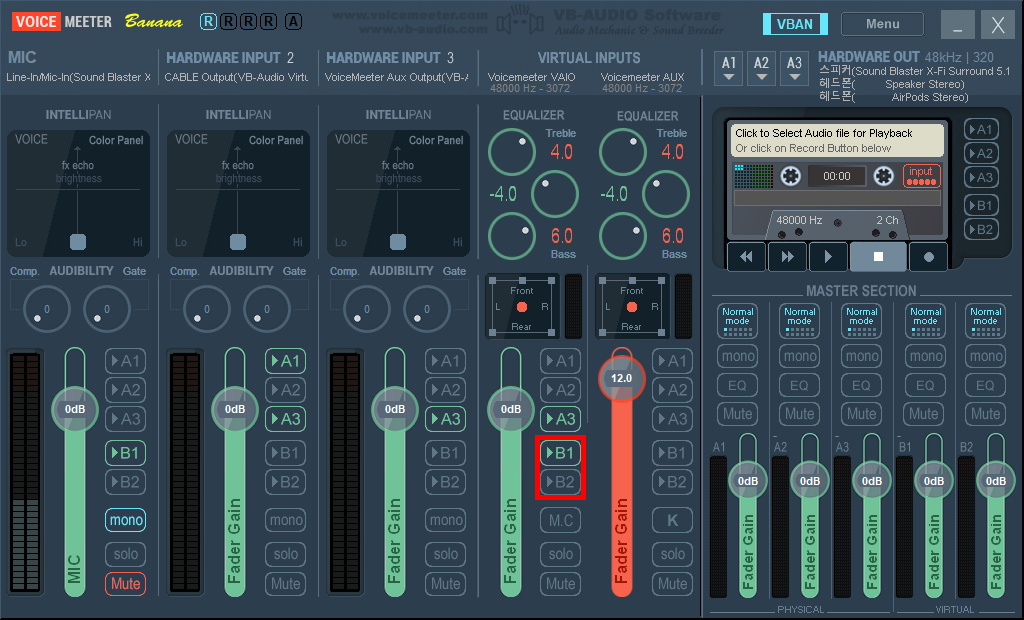
브금 + 마이크(응용)
VIRTUAL INPUTS의 Voicemeeter VAIO B1버튼 + HARDWARE INPUT 1(마이크) B1버튼 = 내 컴퓨터 소리 + 마이크소리
근데 여기까지만 보면 게임+디코할때 '브금깔고 대화할 수 있는건가?' 라고 생각하실 수 있습니다만.. 안됩니다..
위 예제는 내가 듣는 모든 소리가 다 들어가게 설정되어있습니다.
그러므로 상대방은 자신이 말한 디코소리와 내 게임소리, 음악소리까지 다 들어서 멘붕당한다는겁니다.
그럼 어떻게 해결하느냐?
윈도우 10부터 앱별 사운드 입/출력장치를 별개로 설정할 수 있게하는 기능이 추가됐습니다!
작업표시줄 우측 스피커 아이콘 우클릭 - 소리 설정(E) 를 눌러 설정창을 열어줍니다.
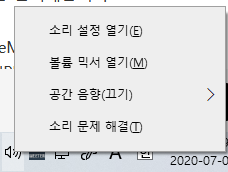
하단쯤에 있는 고급 사운드 옵션 - 앱 볼륨 및 장치 기본 설정 으로 들어가 줍니다.
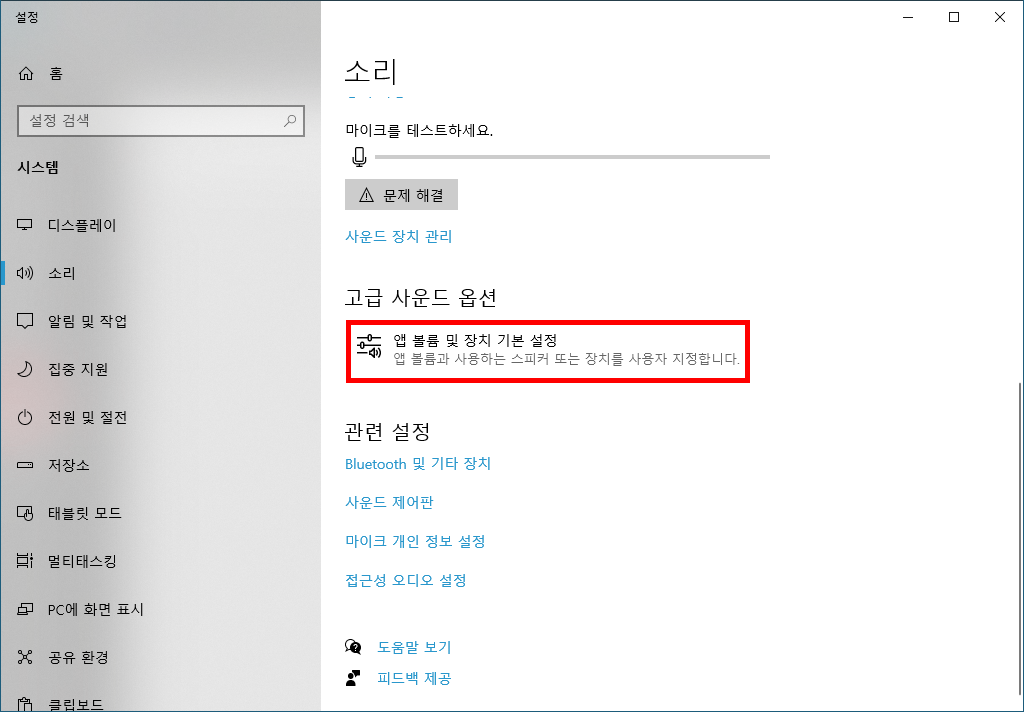
맨 위 마스터 볼륨 섹션은 이전 화면에서 입/출력 장치를 선택하는것과 같은 기능을 하니 건드릴 이유가 없습니다.
밑에 앱 섹션에서 원하는 프로그램(멜론, 팟플레이어등)의 출력을 VoiceMeeter AUX Input(VB_Audio VoiceMeeter AUX VAIO)으로 바꿔줍니다.
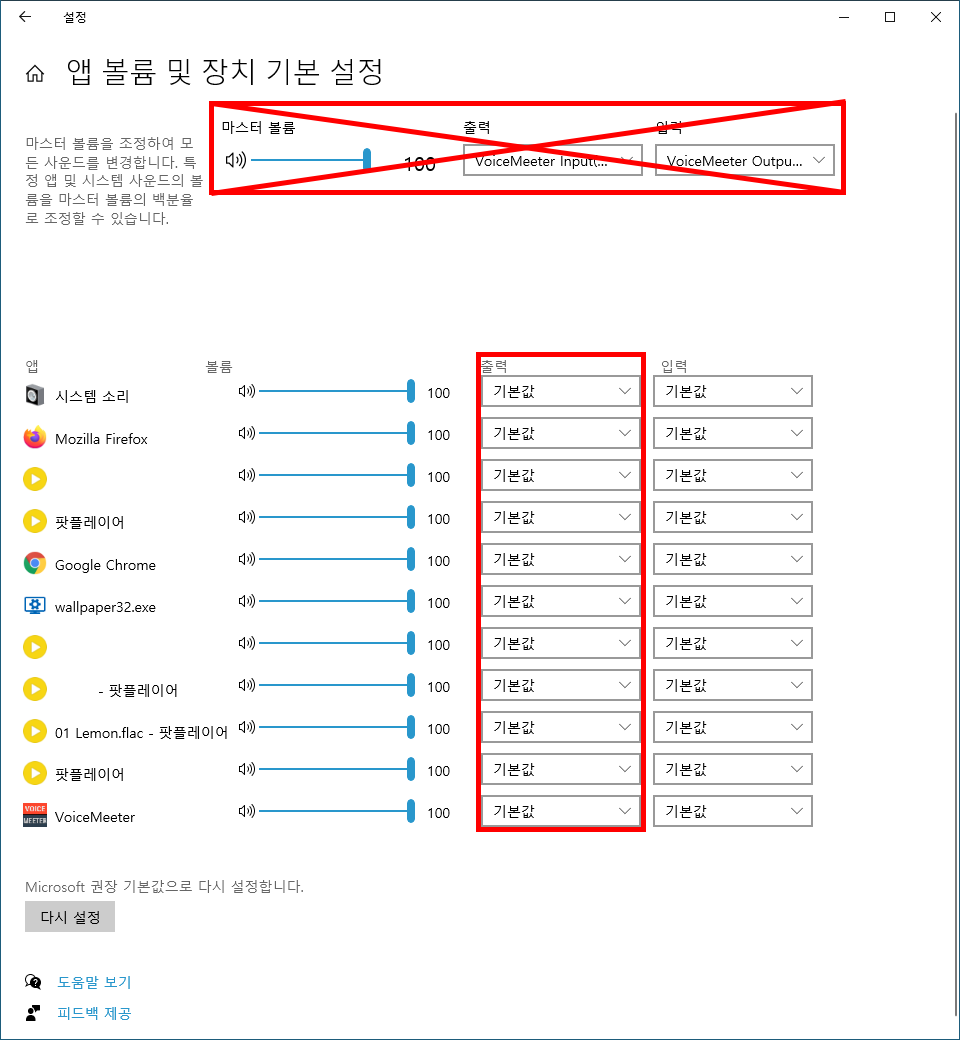
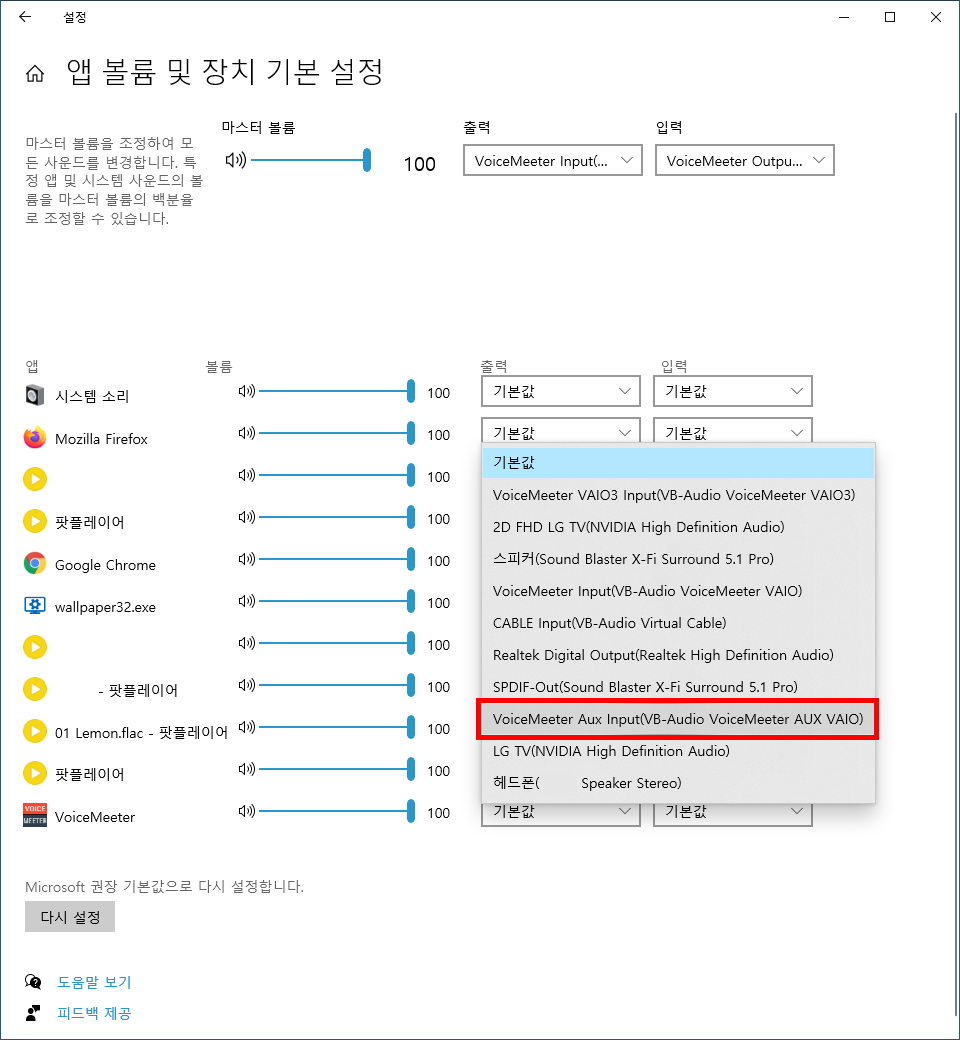
다시 Voicemeeter로 돌아와 VIRTUAL INPUTS의 Voicemeeter AUX B1버튼을 눌러줍니다.
본인도 브금을 들어야하니 VIRTUAL INPUTS의 Voicemeeter AUX A*버튼도 눌러줍시다.
이렇게 하면 이제 브금 + 마이크 조합이 됩니다.
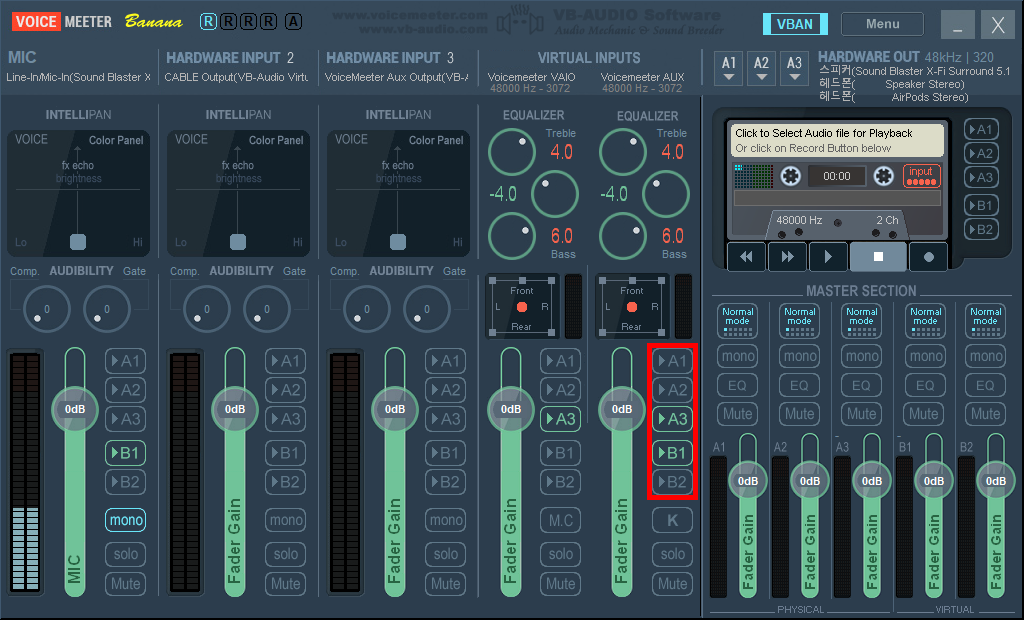
그런데 문제가 또 있습니다. 나한테는 적당한 소리지만 상대한텐 고막테러일 수 있습니다.
이 문제는 이렇게 해결할 수 있습니다.
VIRTUAL INPUTS의 Voicemeeter AUX의 볼륨을 상대방이 듣기 적당한 크기로 조절해줍니다.
VIRTUAL INPUTS의 Voicemeeter AUX B2버튼을 누릅니다.
HARDWARE INPUT *에 VoiceMeeter AUX Output(VB_Audio VoiceMeeter AUX VAIO)을 선택해줍니다.
HARDWARE INPUT *의 A*버튼을 누르고 자신이 듣기 적당한 볼륨으로 설정합니다.
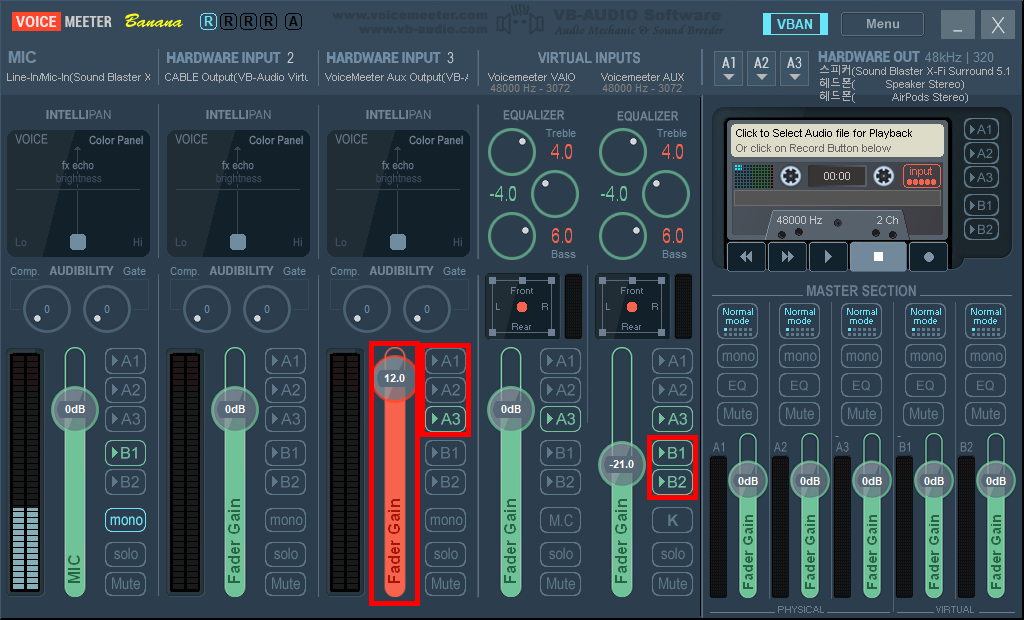
브금 + 마이크(다른 방법)
팟플레이어같이 출력장치를 두 가지 이상 선택가능한경우
플레이어에서 두번째 출력장치를 VoiceMeeter AUX Output(VB_Audio VoiceMeeter AUX VAIO)로 설정하고
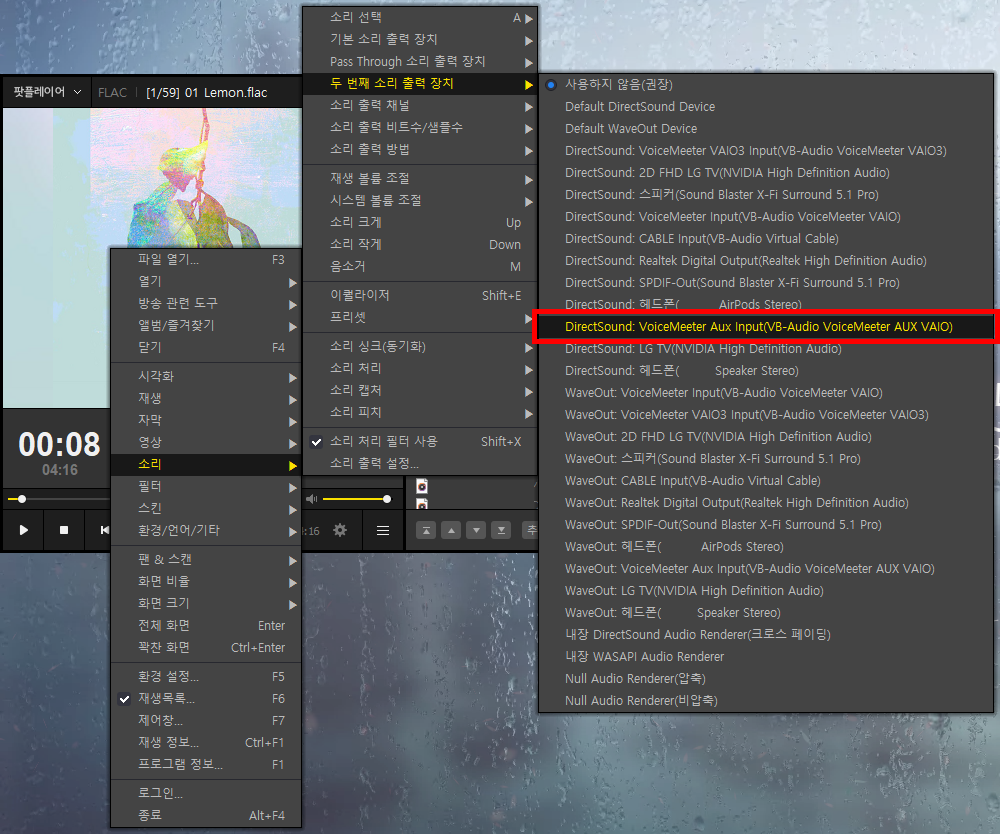
내가 듣기 괜찮은 볼륨으로 설정한 뒤 VIRTUAL INPUTS의 VoiceMeeter AUX B1버튼을 누르고 볼륨을 상대방이 듣기 적당한 만큼으로 조절해주면 됩니다.
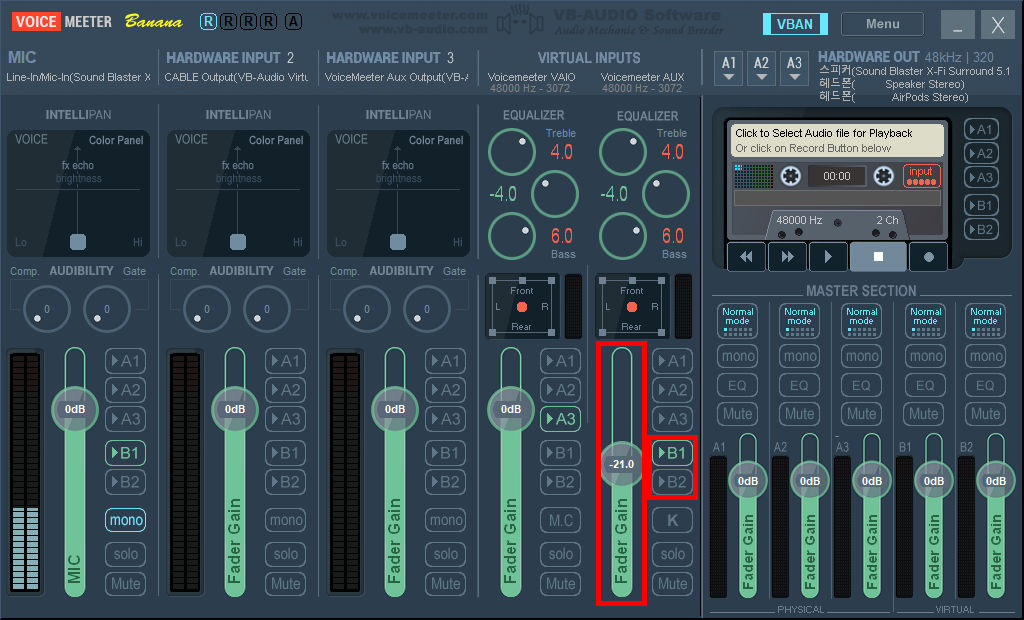
이걸 더 응용해서 스트리밍에 사용하자면
AUX - 브금소리 / VAIO - 컴퓨터 사운드, 도네소리 / INPUT1 - 마이크
로 해서 따로 소리조절을 할 수 있습니다.
(소리조절은 초록색 막대기를 휠 또는 클릭으로 조절할 수 있습니다.)
개별 소리 조절
원래 사용하던 장치들의 볼륨을
사운드 제어판 - 사용하던 장치들 더블클릭 - [수준]탭 - 볼륨 조절
과정을 통해 원래 듣던 크기만큼 조절해 줍니다. (개인적으로 유선 이어폰 1~10, 에어팟 30, 블투스피커 30, 스피커 100)
이후부턴 일일히 사운드 제어판을 열 필요 없이 Voicemeeter 프로그램 우측 하단의 MASTER SECTION에서 장치별로 볼륨을 조절할 수 있습니다.
A1~A3은 본인이 듣는 실제 장치의 볼륨, B1, B2는 가상 Input장치의 전체적인 볼륨을 조절합니다.
(VBAN으로 송출시 영향을 받을것으로 추측)

이퀄라이저 설정
VIRTUAL INPUTS섹션 EQUALIZER에서 자신의 취향에 맞게 음향을 조절할 수 있습니다.
조작은 조절할 항목의 동그라미를 클릭하고 위, 아래로 드래그하면 됩니다. 초기화는 더블 클릭
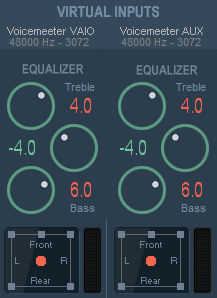
멀티 채널(서라운드) 설정
실제 스피커가 다채널일 경우 멀티채널을 구성할 수 있습니다.
(가상 7.1채널 헤드셋같은 경우 사용해보지 않았습니다. 헤드셋 메뉴얼을 참조하여 직접 구현하셔야 합니다...)
윈도우 소리설정에서 사운드 제어판에 들어갑니다.
기본장치로 선택한 VAIO 우클릭 - 스피커 구성(S) - 채널 설정후 다음 - 자신의 스피커 스펙에따라 설정 - ... - 마침
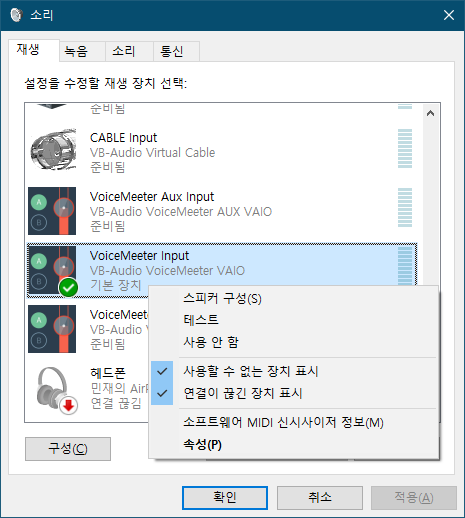
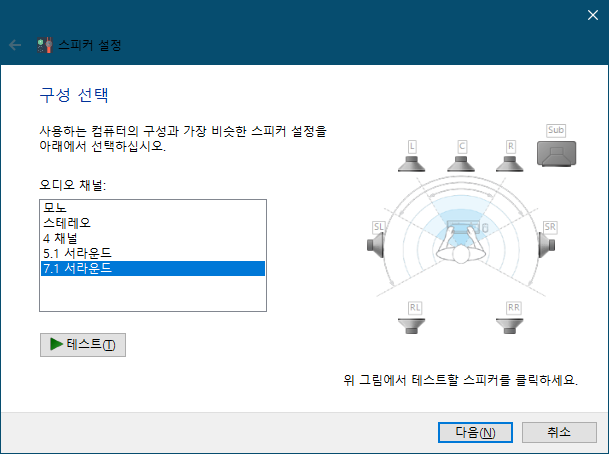
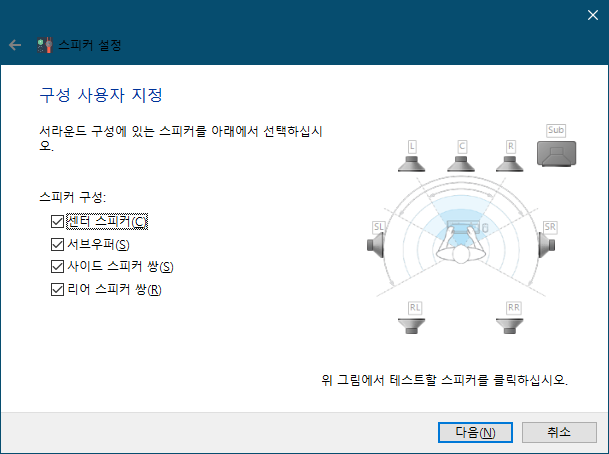

이제 멀티채널이 적용됐지만 영화같은 멀티채널이 적용된 사운드가 재생될경우 스테레오 장치들에서 소리가 이상하게 들립니다.
이 문제는 MASTER SECTION에 Normal mode라고 되어있는 버튼을 클릭해 MIX down A 또는 B로 바꿔 해결할 수 있습니다.

OBS에서 사운드 옵션을 멀티채널로 선택게되면 아래와 같은 경고창이 뜹니다.
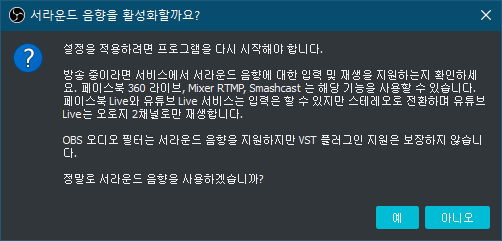
저는 스트리밍을 해보지 않아 정확한 설정법을 모릅니다.
그냥 MASTER SECTION에서 B1, B2를 MIX down A/B로 설정하고 스테레오로 설정하시는게 좋을듯합니다.
OBS 설정
OBS설정 - 오디오탭으로 이동하여 아래와 같이 설정합니다.

데스크탑 오디오: 기본 장치 -> 위에서 VoiceMeeter Input(VB_Audio VoiceMeeter VAIO)을 기본 장치로 설정했었습니다. 내가 듣는 모든 소리가 캡쳐됩니다.
마이크/보조 오디오: 기본 장치 -> 위에서 VoiceMeeter Output(VB_Audio VoiceMeeter VAIO)을 기본 장치로 설정했었습니다. Voicemeeter에서 B1을 클릭한 장치들의 소리가 캡쳐됩니다. 하지만 VIRTUAL INPUT섹션의 Voicemeeter VAIO B1을 클릭하게되면 소리가 중첩되어 나오게됩니다. 아래 추가 설명을 보고 설정하는것을 추천드립니다.
마이크/보조 오디오 2: VoiceMeeter AUX Output(VB_Audio VoiceMeeter AUX VAIO)을 선택합니다. Voicemeeter에서 B2를 클릭한 장치들의 소리가 캡쳐됩니다.
추가설명 1)
마이크/보조 오디오 3에 Virtual Audio Cable을 깔아 CABLE Output(VB_Audio Virtual Cable)로 설정할 수도 있습니다. 하지만 그렇게되면 CABLE Input으로 설정한 프로그램들의 사운드를 OBS 오디오 믹서에서만 컨트롤 할 수 있습니다. 그러므로 추가설명 3)에 해당하지 않다면 따로 지정하지말고 Voicemeeter HARDWARE INPUT *에 등록하고 B2를 눌러 컨트롤하는걸 추천드립니다.
추가설명 2)
데스크탑 오디오를 Voicemeeter에서 제어하고싶다면 사용안함으로 선택하고 VIRTUAL VAIO섹션의 VoiceMeeter VAIO B1버튼을 눌러 제어하시면 됩니다.
추가설명 3)
OBS에서 오디오 트랙을 분리하고자하면(녹화후 저작권음원 삭제) Voicemeeter에서 컨트롤하기보다 OBS에 VAIO장치들을 보조 오디오 장치로 추가하여 OBS 오디오 믹서에서 컨트롤하시는 것이 좋습니다.
1. 출력탭(출력 방식: 고급) - 녹화탭 - 오디오 트랙을 원하는 만큼 체크합니다.
2. OBS 메인화면의 오디오 믹서독에서 톱니바퀴 - 오디오 고급 설정으로 들어갑니다.
3. 1번트랙은 모두 선택(OBS설정 - 출력 - 방송 - 오디오 트랙에서 선택한 값), 각 장치별로 할당할 트랙 번호 선택해줍니다.
예) 데스크탑 오디오: 1, 2 / 마이크,보조: 1,3 / 마이크,보조 2: 1/4
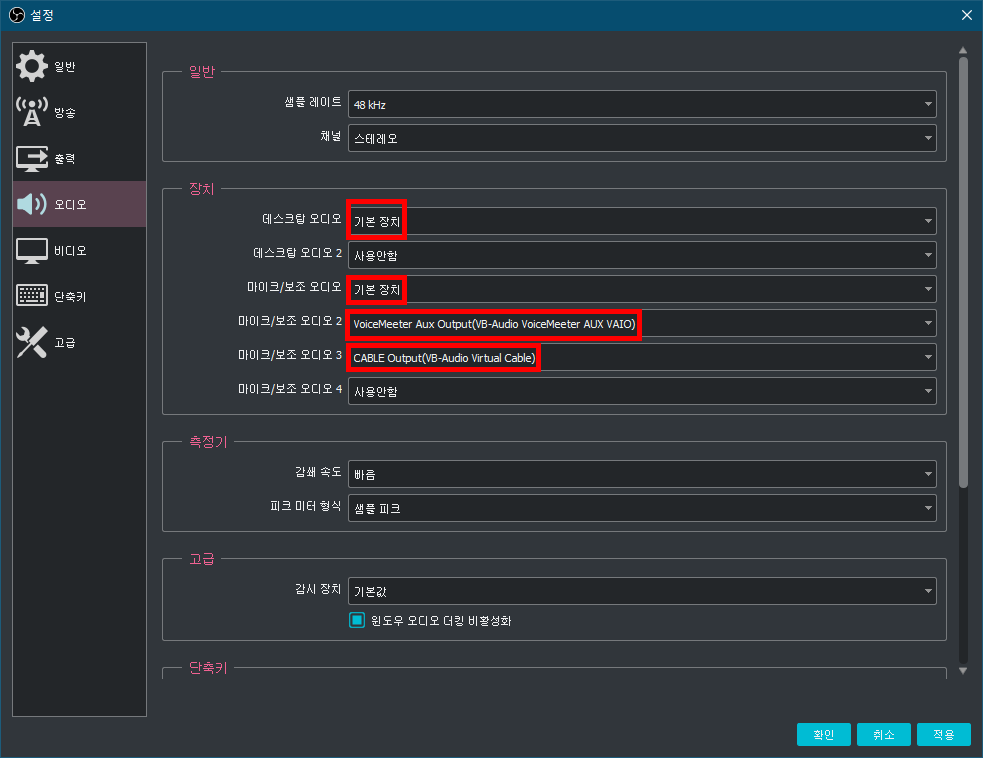
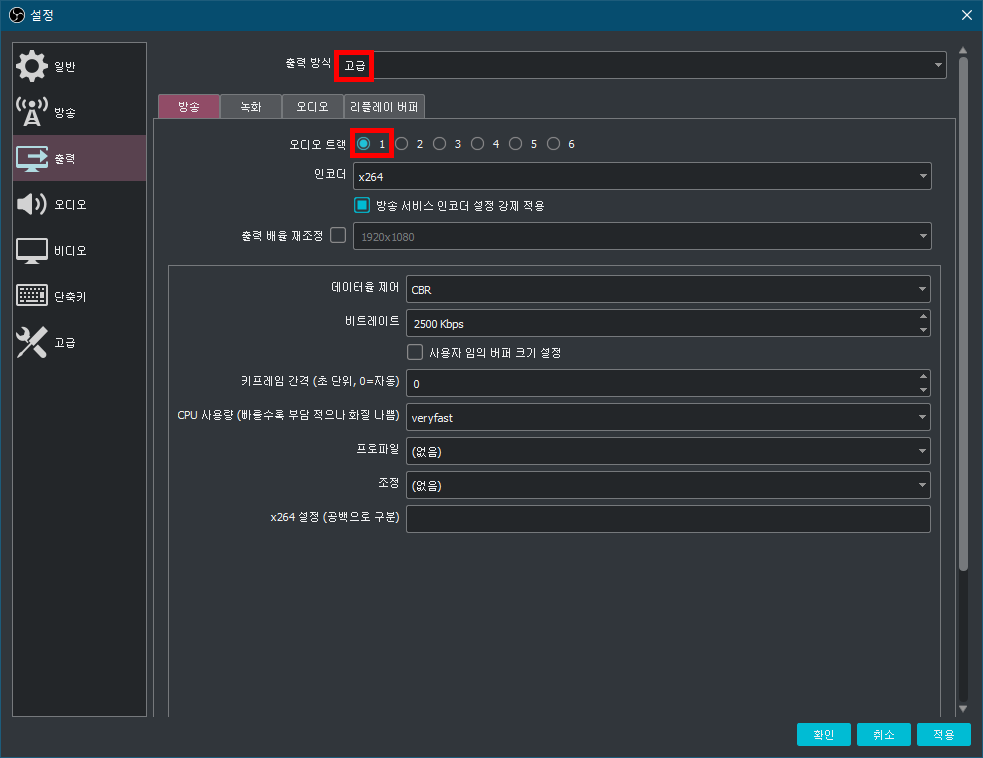
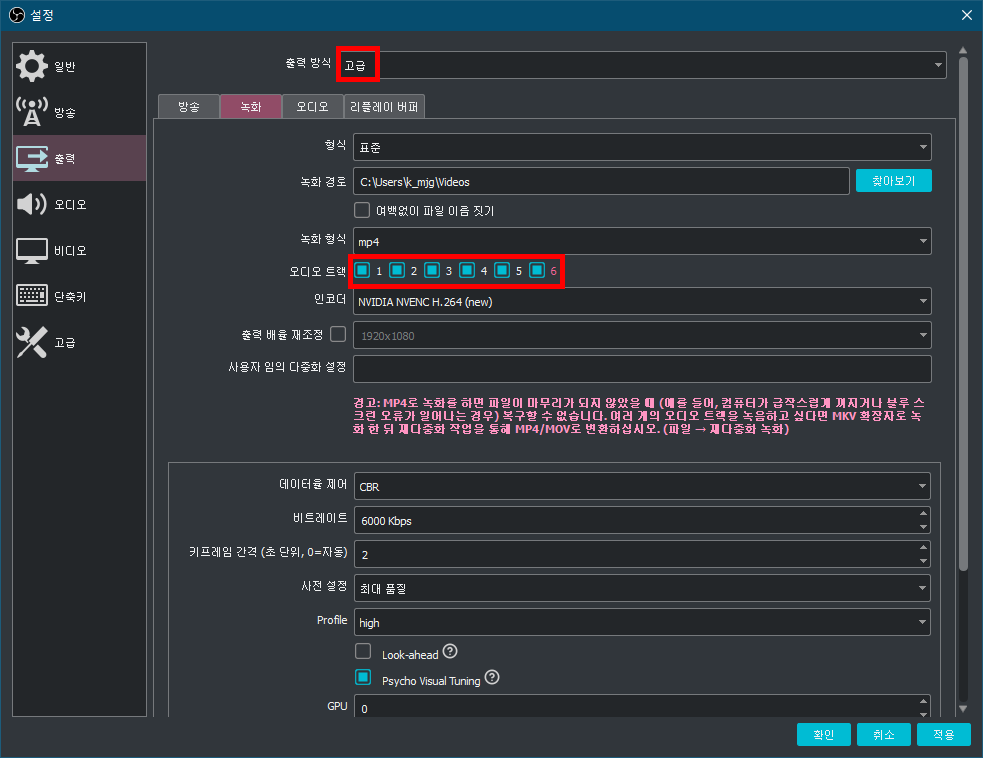

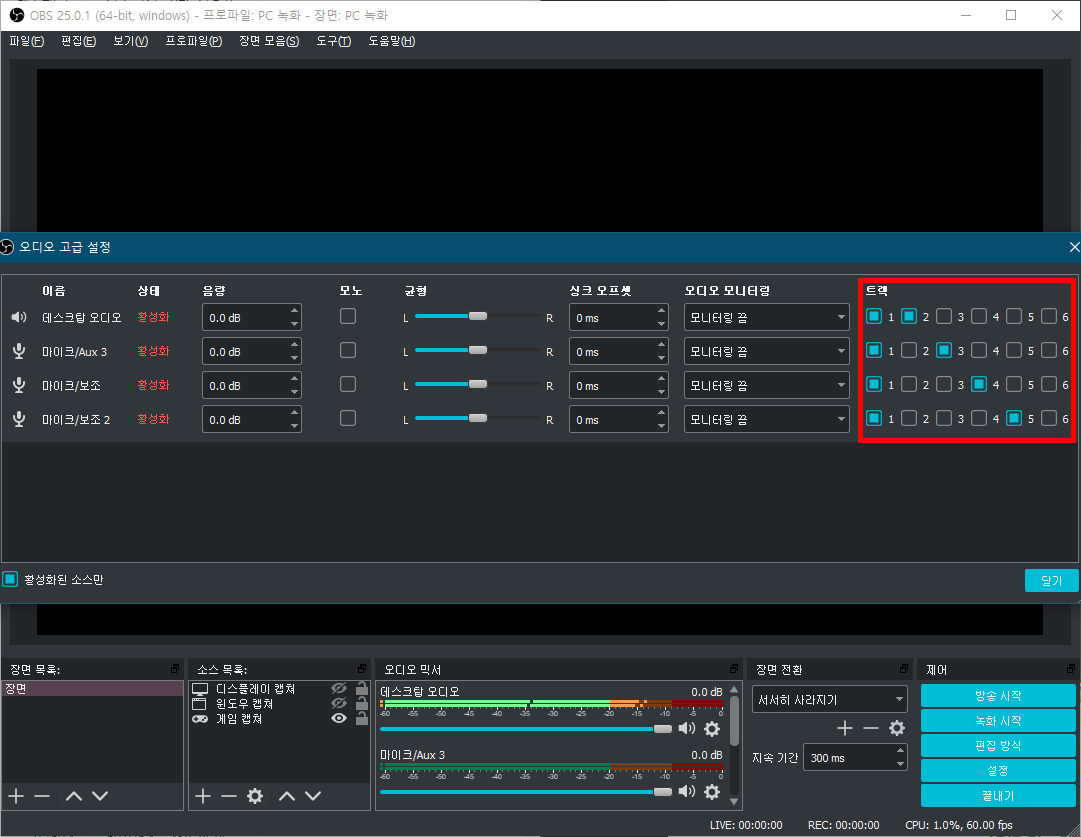
위의 추가 설명3)을 보고 자신의 방송형태에 따라 OBS에서 음분리 컨트롤을 할지 Voicemeeter에서 컨트롤을 할지 결정하시면 됩니다.
Virtual Audio Cable 추가하기(추가 음분리)
Virtual Audio Cable을 사용해 추가 음분리를 할 수 있습니다.
제작사 홈페이지에서 다운받고 설치합니다. (재부팅이 필요하던가?)
CABLE Input/Output장치들을 초기 설정과정에서 했던 24비트 48000Hz 설정 해줍니다.
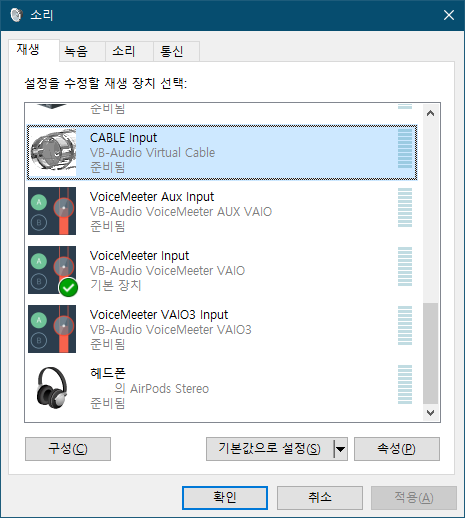
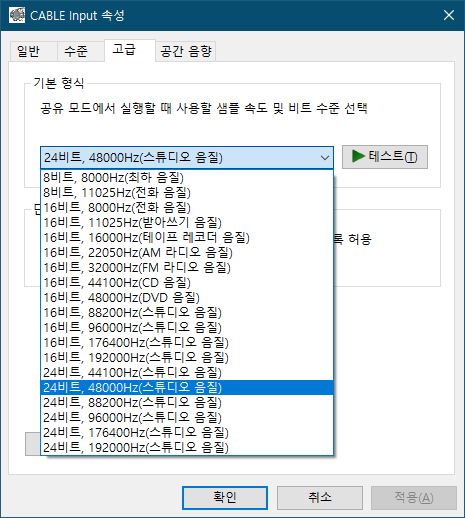
Voicemeeter에서 HARDWARE INPUT *에 CABLE Output(VB-Audio Virtual Cable)을 추가해줍니다. (MME)
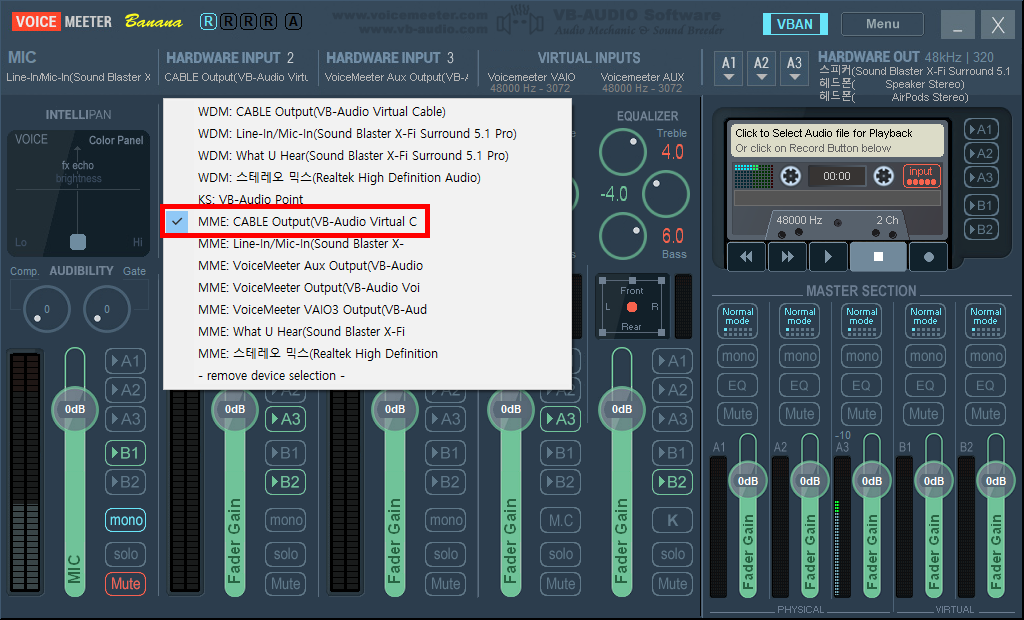
윈도우 소리 설정 - 앱 볼륨 및 장치 기본 설정으로 들어가 음분리할 프로그램의 출력을 CABLE Input(VB-Audio Virtual Cable)으로 지정합니다.

추가한 HARDWARE INPUT *의 A1~A3으로 청취, B1~B2로 송출설정을 합니다.

방송 디코 설정하기(시참/Private)
디코를 청자에게도 들려줄지, 나만 들을지 설정할 수 있습니다. (마이크의 경우 따로 음소거해줘야합니다.)
애초에 디코 음분리가 필요없다면 생략해도 되는 과정입니다.
위 Virtual Audio Cable 추가하기(음분리)와 비슷합니다. 윈도우 소리설정에서 출력값을 바꾸는 과정대신 Discord 설정에서 출력 및 입력을 바꿔주면 됩니다.
출력 장치는 CABLE Input(VB-Audio Virtual Cable)를 선택하고,
녹음 장치는 다른 소리없이 마이크만 보내려면 마이크장치를 선택 / 원하는 출력과 같이 보내려면 VoiceMeeter (Aux) Output을 선택하고 Voicemeeter에서 마이크장치의 B* 버튼을 선택해주면 됩니다.

Voicemeeter AUX VAIO를 브금용으로 사용하지 않는다면 출력장치를 VoiceMeeter AUX Input을 선택하시면 되겠죠.
VBAN으로 원격청음하기(PC, 스마트폰(iOS, Android))
스피커가 없어서 폰을 스피커로 사용하거나, 투컴방송 송출용 컴퓨터로 소리 전달이 필요할때 사용하면 편리한 기능입니다.
Voicemeeter 우측 상단 VBAN이라고 적힌 버튼을 누르면 아래와 같은 창이 뜹니다.
기능을 사용하려면 좌측 상단 VBAN is OFF를 눌러줍니다. (최초 실행시 방화벽 승인창이 나옵니다. 모두 체크 후 허용해줍니다.) 버튼이 VBAN is ON이란 글자와 함께 Cyan색(?)으로 변경됩니다.
송신)
하단 Outgoing Streams:섹션만 다룹니다.
Source를 눌러 어떤 소리를 송출할지 결정합니다. 컴퓨터소리를 내보내려면 BUS A1~A3, 방송용으로 모든 출력을 내보내야할 경우 BUS B1~B2을 선택합니다.
Stream Name은 Incoming Streams:의 Stream Name과 일치해야합니다. 원하는 글자로 변경 가능하고 증복 가능합니다.
IP Address To: 에 목적지 컴퓨터(스마트폰)의 IP를 입력합니다.
Net Quality:는 컴퓨터에선 크게 느끼지 못했지만 스마트폰 전송시 Fast를 이용하는게 쾌적했습니다.
On 버튼을 눌러 송출을 시작합니다.
모든 라인을 보내려면 반복작업 하시고 BUS만 선택을 다르게 해주면 됩니다. (BUS A1~A3은 똑같은 결과이므로 A1, B1, B2만 하시면 될겁니다.)
스마트폰 Lite버젼 예외)
Stream Name:을 Stream1로, SampleRate:를 44100Hz로 설정해줍니다.
수신)
상단 Incoming Streams:섹션만 다룹니다.
Stream Name:에 Outgoing Streams:에서 적은 Stream Name:을 적습니다.
IP Address From:에 송신지 IP주소를 적습니다.
Destination:에 어느 장치로 입력받을지 선택합니다. 기본 재생 장치가 VAIO일경우 Virtual In #1을 선택, 방송으로 바로 쏘려면 In #*을 선택 하시면 됩니다.
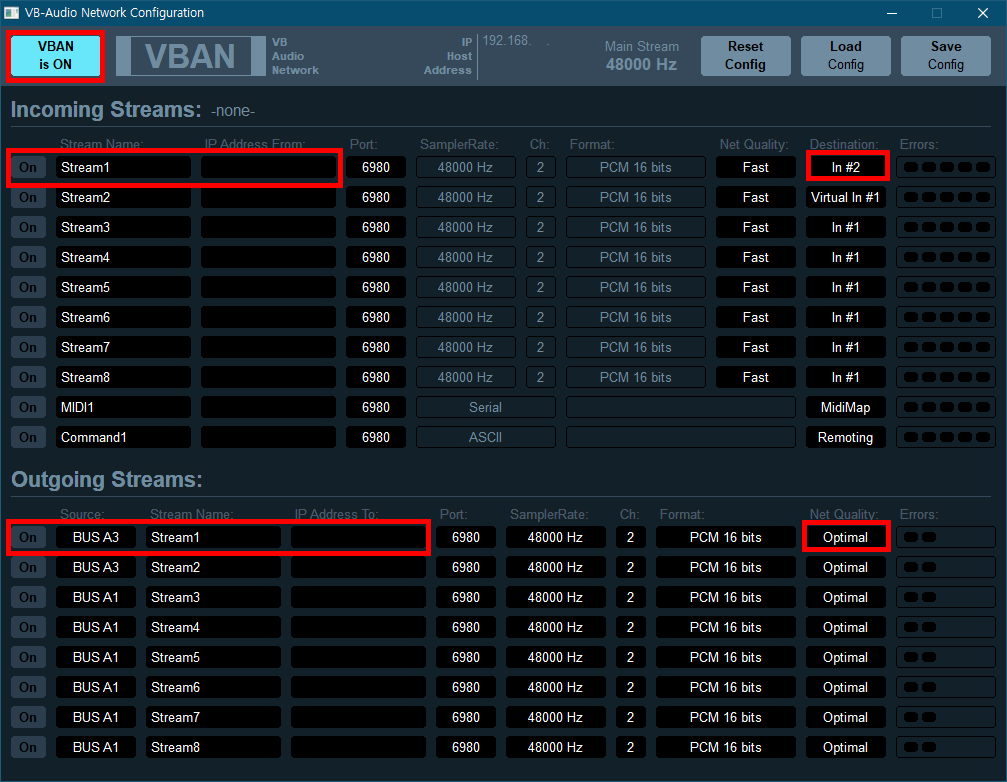
스마트폰에서 수신)
Lite버전과 유료버전으로 나뉩니다. Lite버전 기준입니다.
Lite버전을 다운받고 실행시킨후 Connect만 눌러주면 끝입니다.
시간이 조금 지나면 결제하라는 창이 뜨며 소리가 잠시 끊어집니다. 창을 닫으면 계속 사용 가능합니다.
유료버전은 설정을 바꿀수 있고 더 다양한 기능이 있을겁니다. (돈없찐)
팁?)
스마트폰을 USB테더링으로 연결한 뒤 핫스팟 대역의 스마트폰 IP주소를 입력하면 끊김없는 연결이 가능합니다.
단점이라면 아이폰은 셀룰러 데이터가 켜져있어야하고, 그로인해 데이터가 증-발할 수도 있다는점.
반면에 안드로이드는 USB테더링만 따로 켤 수 있어 와이파이 연결된 상태로 이용이 가능합니다.
그리고 둘다 공통의 단점이 배터리도 살살 녹는다는점 입니다. (치-명적)
번외)
원격제어를 mstsc로 하신다면
[옵션 표시(O)] - [로컬 리소스]탭 - 원격 오디오 섹션의 [설정(S)] - 원격 오디오 재생 섹션의 [원격 컴퓨터에서 재생(O)]
을 해주시면 mstsc 내장 원격 재생이 아닌 VBAN을 통해 재생 할 수 있습니다. 딜레이가 거의 없고 mstsc 대역폭 렉으로 인한 소리 뭉개짐/깨짐 문제를 겪지 않아도 됩니다!
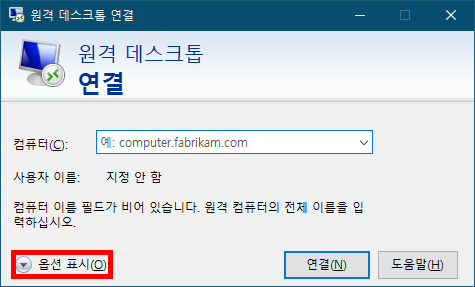
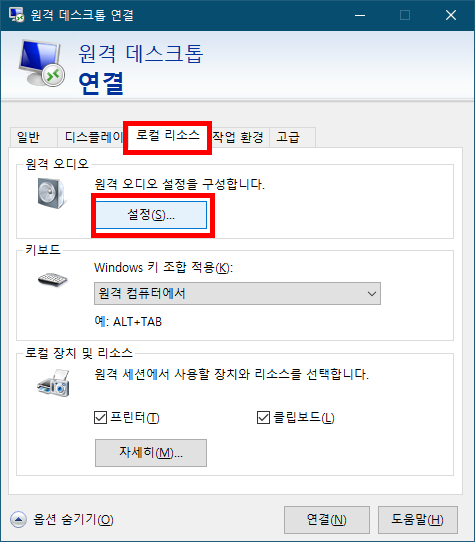

Macro Buttons(단축키) 사용하기
Macro Buttons라는 프로그램을 통해 Voicemeeter를 간단히 조작할 수 있습니다. Macro Buttons는 Voicemeeter 설치시 같이 설치됩니다.
프로그램을 띄워 버튼들을에 명령을 입력해두고 버튼들을 클릭하거나 키보드 단축키를 지정해두고 해당 단축키를 눌러 작동시킬 수 있습니다.
제 개인 설정은 아래와 같습니다. (Restart Engine은 블루투스 연결시 엔진 재시작이 필요해서 사용합니다.)
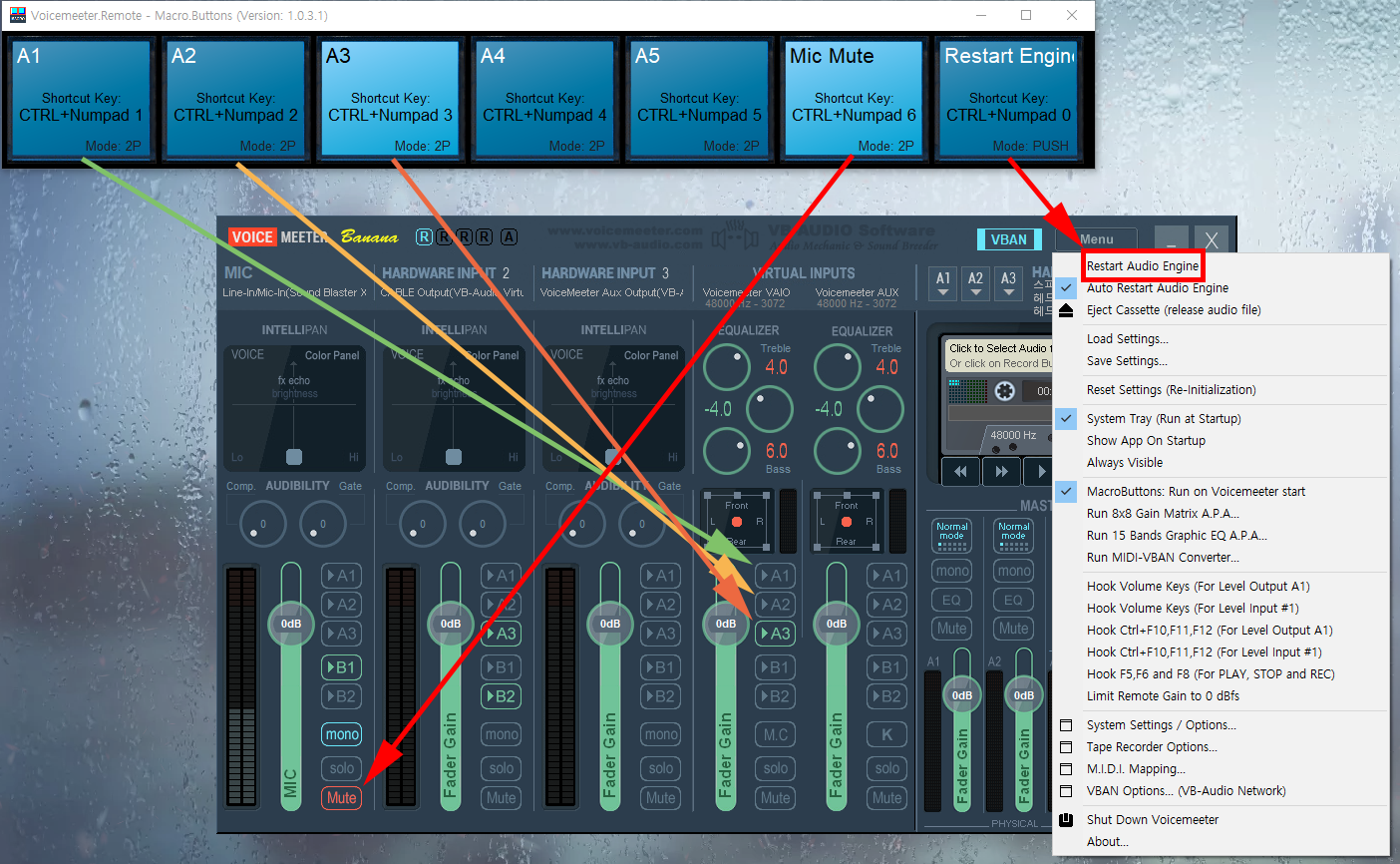
Macro Buttons를 처음 시작하면 버튼이 한칸밖에 안보일겁니다. 창의 모서리를 잡아 원하는 크기만큼 늘려줍시다.
설정하고자하는 버튼을 우클릭하면 아래의 사진과 같은 화면이 나타납니다.
Name / Sub Name은 각각 버튼에 표시되는 제목 / 부제목 이라 설명하고 넘기겠습니다.
Button Type: Push, 2 Positions가 있습니다. Push는 키보드 타자같은 방식, 2 Position은 볼펜 클릭같은 방식이라 생각하시면 됩니다. 상황에 맞는걸로 고르시면 됩니다. (위의 사진에서 보면 Restart Engine만 Push, 나머지 버튼들에는 2P라고 적힌것을 볼 수 있습니다.)
Keyboard Shortcut: 핵심, 단축키 지정입니다. 그런데 이게 불편한게 게임같은데서 키지정할때 마우스로 클릭한뒤 원하는 키를 눌러서 지정하는 방식이 아니고 지정된 목록에서 골라야하는 방식입니다.. 자신이 사용하는 프로그램들과 겹치지 않게 지정해 줍니다.
Request for Button ON / Trigger IN: 버튼이 눌렸을때(2 Postition일때 활성) 작동할 명령어입니다.
Request for Button OFF / Trigger OUT: 버튼이 떼어졌을때(2 Postition일때 비활성) 작동할 명령어입니다.
두 TextBox에는 명령어를 적으면 됩니다.
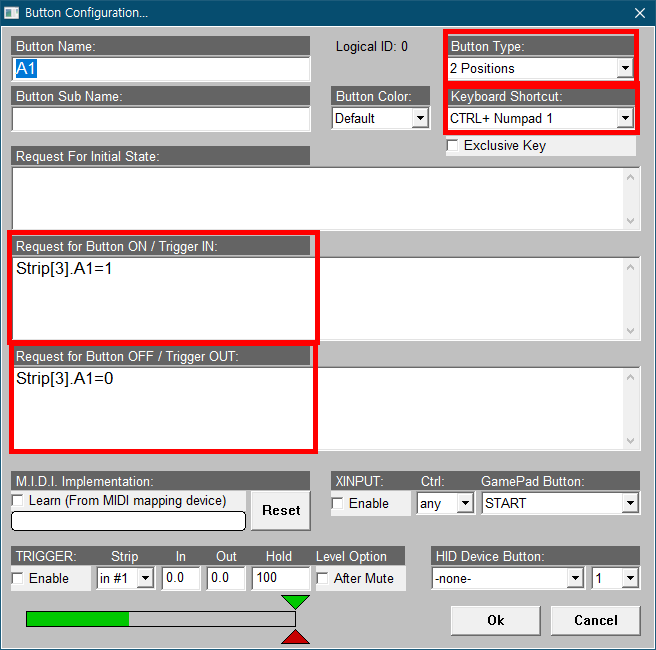
단축키 추천)
Ctrl / Alt + NumPad *
Ctrl + NumPad는 크롬, 파폭에서 탭전환됩니다.
그러므로 단축키 사용 전 Win 키를 눌러 시작창으로 포커싱시킨후 지정한 단축키를 사용하면 사용중인 프로그램에 영향 없이 사용할 수 있습니다.
명령어 설명)
Strip[X].YN=0/1
이 명령어면 거의 모든걸 조작할 수 있습니다.
X는 0부터 4까지 입력 가능하며 Voicemeeter 프로그램에서 HARDWARE INPUT 1 ~ VIRTUAL INPUTS의 Voicemeeter AUX에 해당됩니다.
Y는 A 또는 B입니다.
N은 A일 경우 1, 2, 3 / B일 경우 1, 2 입니다.
= 뒤의 숫자는 0: 비활성 / 1: 활성 입니다.
위 사진에 나온 Strip[Strip[3].A1=1 은 "VIRTUAL INPUTS섹션 Voicemeeter VAIO의 A3버튼을 활성화 시켜라"입니다. (= 출력장치 3번 On)
Strip[X].Mutt=0/1
X를 음소거 해제/설정
Command.Restart = 1;
= Menu - Restart Audio Engine
우측 하단 MASTER SECTION은 Strip[X]대신 Bus[X]로 쓰면 됩니다.
더 많은 명령어와 버튼 개체 확인은 아래 링크의 PDF문서에서 Macro Buttons 챕터를 확인하시기 바랍니다.
www.vb-audio.com/Voicemeeter/VoicemeeterBanana_UserManual.pdf
활용)
Buttons Type: Push
Request for Button ON / Trigger IN: Strip[X].Mutt=1
Request for Button OFF / Trigger OUT: Strip[X].Mutt=0
로 설정하면 Push To Talk가 됩니다. ㅇ0ㅇ
MIDI 연결)
장비가 없습니다. 설명 할 수 없습니다.
보너스(사운드 제어판 바로가기 만들기)
윈도우 10 1804업데이트부턴가 스피커아이콘 우클릭 - [소리 설정 열기(E)] 가 Windows 설정 App으로 이동되도록 변경되었습니다.
그래서 기존의 사운드 제어판을 열려면 이 과정을 거쳐야하는데 귀찮으니 바로가기로 만드는 법을 알려드리겠습니다.
아무 위치에서 마우스 우클릭 - [새로 만들기(W)] - [바로가기(S)]
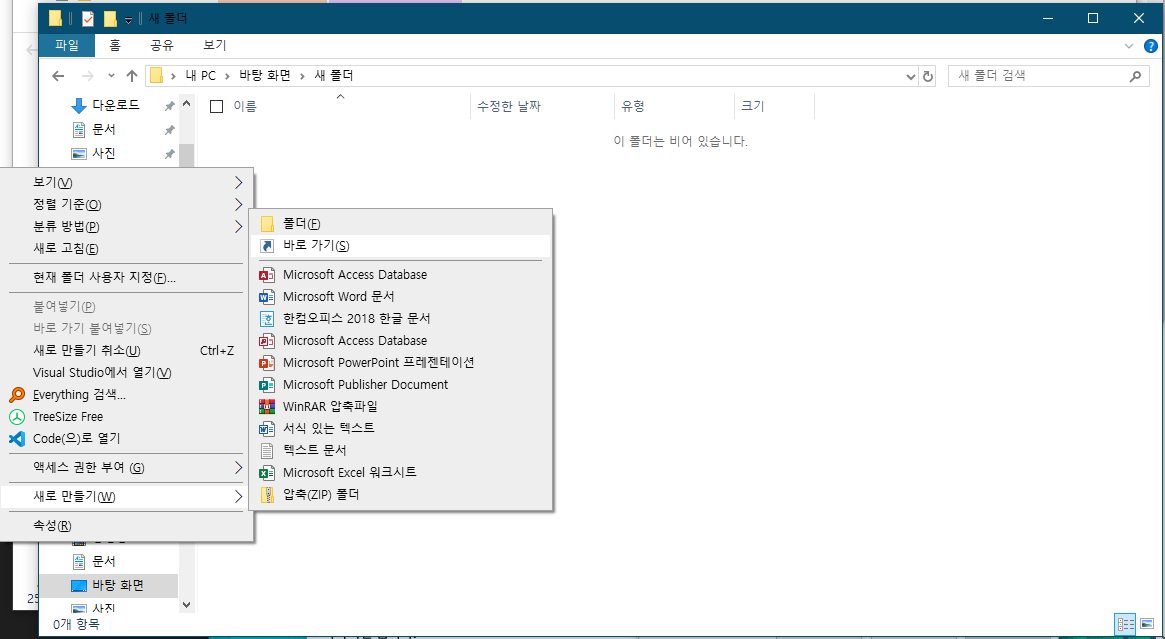
항목 위치 입력(T): 에
C:\Windows\System32\rundll32.exe Shell32.dll,Control_RunDLL mmsys.cpl,,playback
를 입력합니다. (왜 로컬 경로를 URL로 치환합니까, 티스토리?)
그냥 시작 화면에서 mmsys.cpl만 쳐도 됩니다.
추가보너스로 네트워크 어댑터창은 ncpa.cpl

아무 이름을 입력합니다.

만들어진 아이콘이 밋밋합니다. 속성으로 들어가 아이콘을 바꿔봅시다.

[아이콘 변경(C)]를 누릅니다.
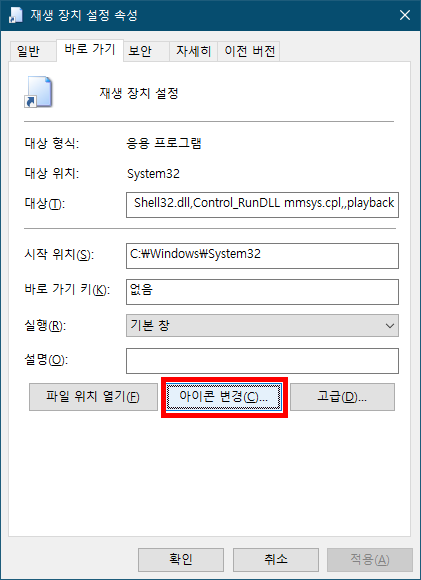
rundll을 SHELL 로 바꿔줍니다. (에러가 나지만 확인을 누르면 알아서 변경해줍니다.)
혹은 %SystemRoot%\System32\shell32.dll
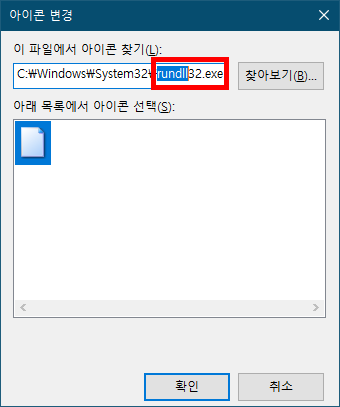
적당한 아이콘으로 변경합니다.
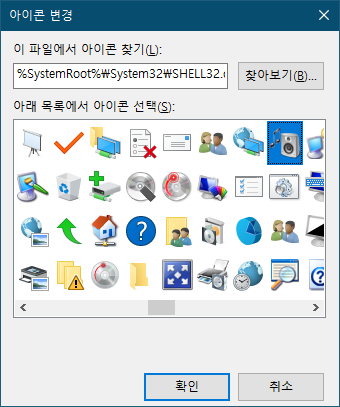
바탕화면도 귀찮습니다. 시작 화면에 고정(P) 시킵시다.
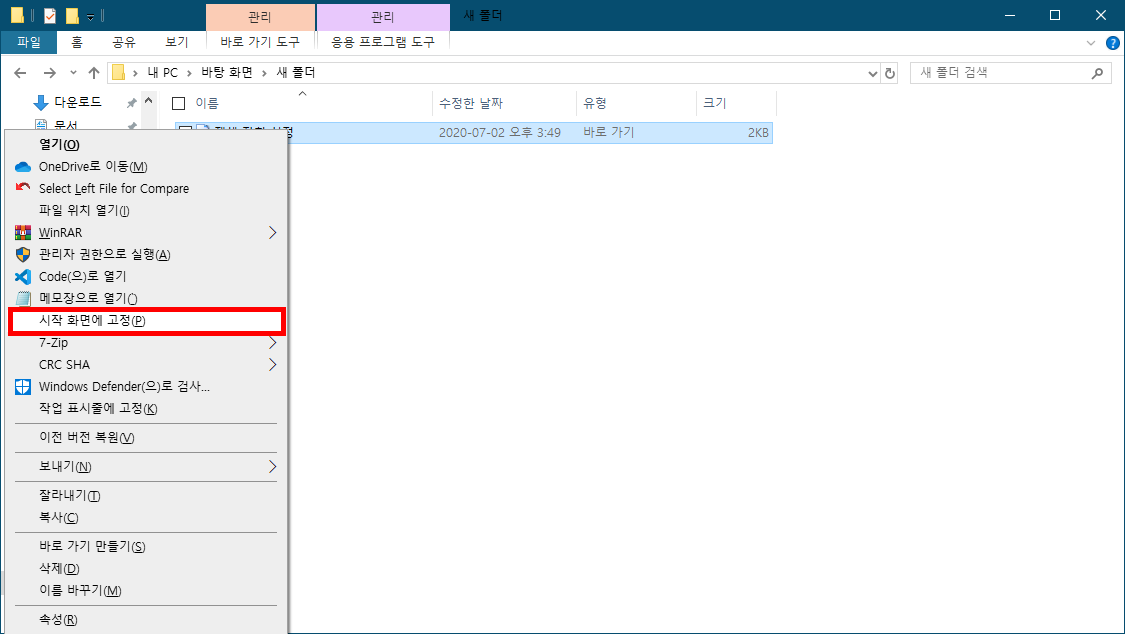
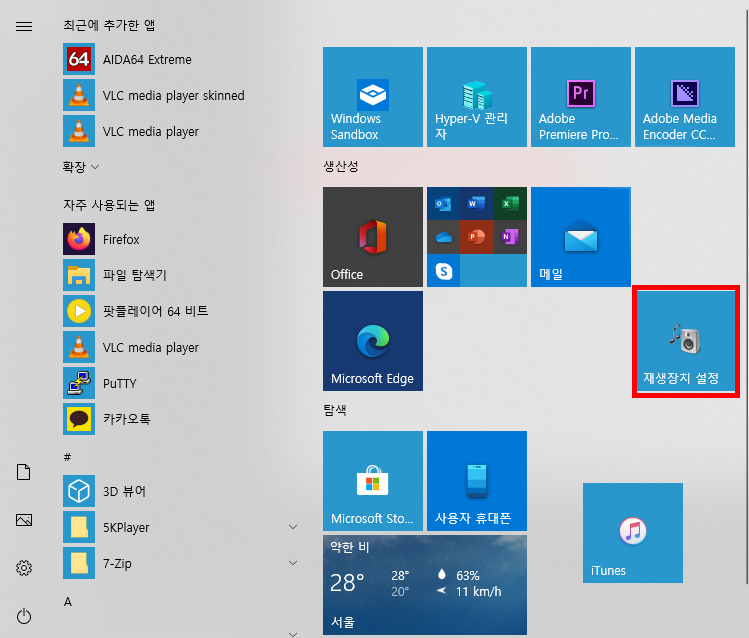
저기 찾아 들어가는 과정이 여간 귀찮은게 아닙니다.
MS는 이뿐만 아니라 제어판 바로가기 없애기와 같은 수많은 업적을 보유하고 있습니다. (수많은 갈고리 수집가, 마소)
마무리(잡소리)
작성하고 보니..
내 설정 고대로 따라하기 A to Z 같은 글이 되어버린것 같습니다. 정신사나운 글입니다.
위키처럼 목차랑 #태그를 달아서 정리하거나 글을 토막내서 다시 써야할 것 같습니다. 위키화 완료
세밀한 재검토가 되지 않은 글입니다. 따라서 이상한 부분이 있을 수 있습니다.
불-편한점)
Keyboard 단축키가 지정된 목록에서만 골라야함.
Android에는 MacroButtons앱이 있는데 iOS에는 그런거 업따.
Virtual Audio Cable 추가 설치파일은 다운로드 페이지에 표기된 설치파일명 구글링하면 나온다고 합니다.
필요하지 않아 찾아보지 않았기에 팩트체크가 필요하며 필요하시면 직접 구하세요.
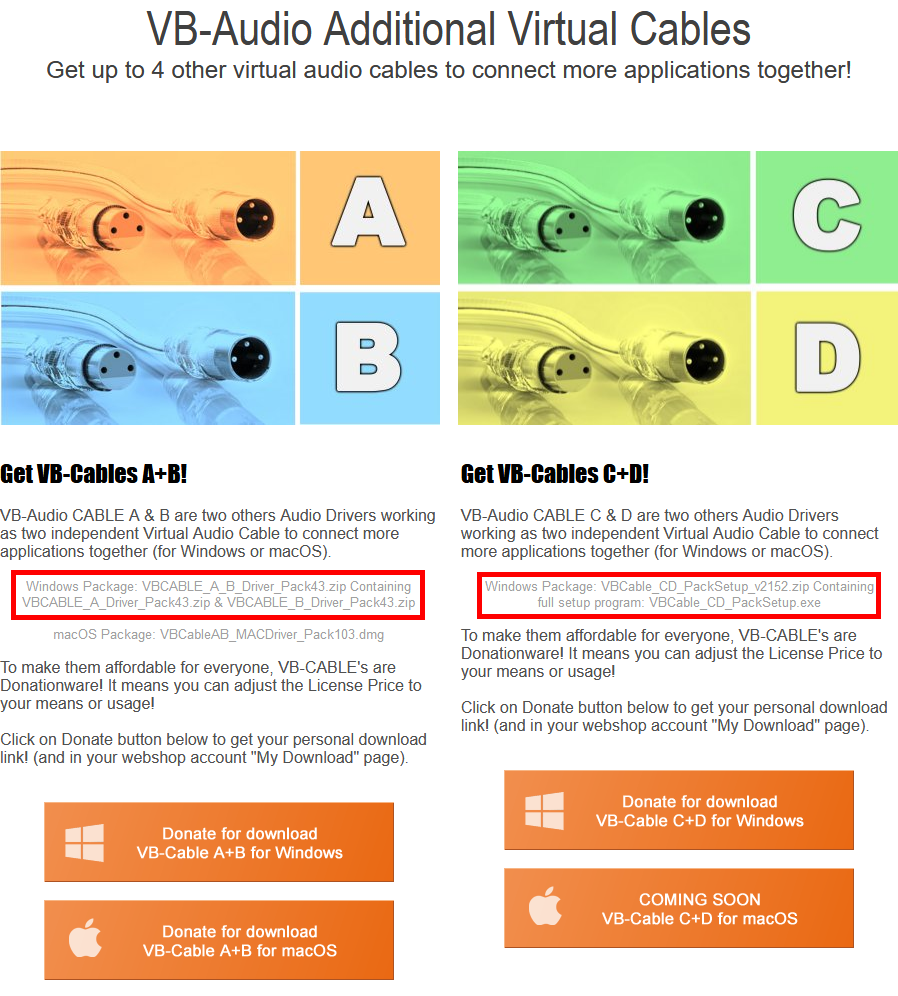
이상 마무리가 어설픈 글 마치도록 하겠습니다.
'Windows' 카테고리의 다른 글
| 임시 부팅 설정기 (0) | 2021.01.12 |
|---|---|
| [자작] 원하는 뷰어가 없어서 직접 만든 코믹뷰어 (2) | 2019.12.31 |
| 윈도우7, 8, 8.1, 10 설치(포맷) 방법 (9) | 2016.05.28 |
| 윈도우 라이브러리 제대로 활용하기 (0) | 2016.05.27 |
| 크롬 확장플러그인 ZenMate 다운로드링크 (0) | 2016.02.06 |



